Réinitialiser le mot de passe root pour un VPS ou un Serveur Cloud migré (AlmaLinux und RockyLinux)
Veuillez utiliser la fonction « Imprimer » au bas de la page pour créer un PDF.
Pour VPS Linux et Serveur Cloud migré avec AlmaLinux 8, AlmaLinux 9, Rocky Linux 8 ou Rocky Linux 9, gérés dans le Cloud Panel
Dans cet article, nous vous montrons comment réinitialiser le mot de passe root de votre VPS ou de votre Serveur Cloud migré sur lequel AlmaLinux 8, AlmaLinux 9, Rocky Linux 8 ou Rocky Linux 9 est installé.
Attention
Ce guide contient des étapes qui, si elles sont mal exécutées, peuvent entraîner une perte de données. Nous vous recommandons donc de toujours faire une sauvegarde avant de réinitialiser le mot de passe root.
Conditions préalables
Le serveur est sous tension.
Vous avez effectué une sauvegarde du serveur concerné.
Charger le système Rescue
- Connectez-vous à votre compte IONOS.
Dans la barre de titre, cliquez sur Menu > Serveurs & Cloud.
Facultatif : Sélectionnez le contrat Serveurs & Cloud souhaité.
Dans la section Infrastructure > Serveurs, activez le serveur souhaité.
Cliquez sur Lecteur DVD.
Activez le DVD Gparted latest_iso.
Cliquez sur Charger un DVD.
Cliquez sur Oui.
Le serveur est redémarré et le DVD est chargé. Cela peut prendre quelques instants.
Démarrer le Rescue-System
Cliquez sur Action > Ouvrir la console à distance.
Sélectionnez GParted Live (Default Settings) dans le menu.
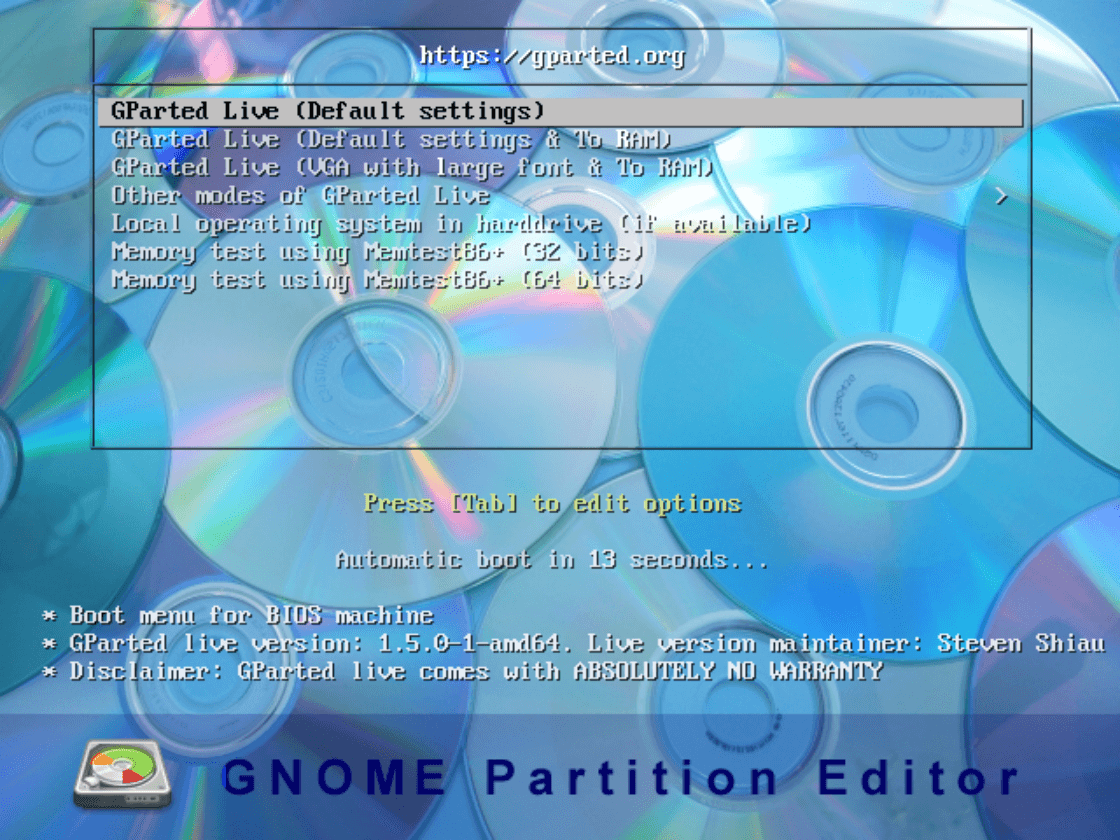
Sélectionnez une politique de votre choix et confirmez-la en cliquant sur OK.
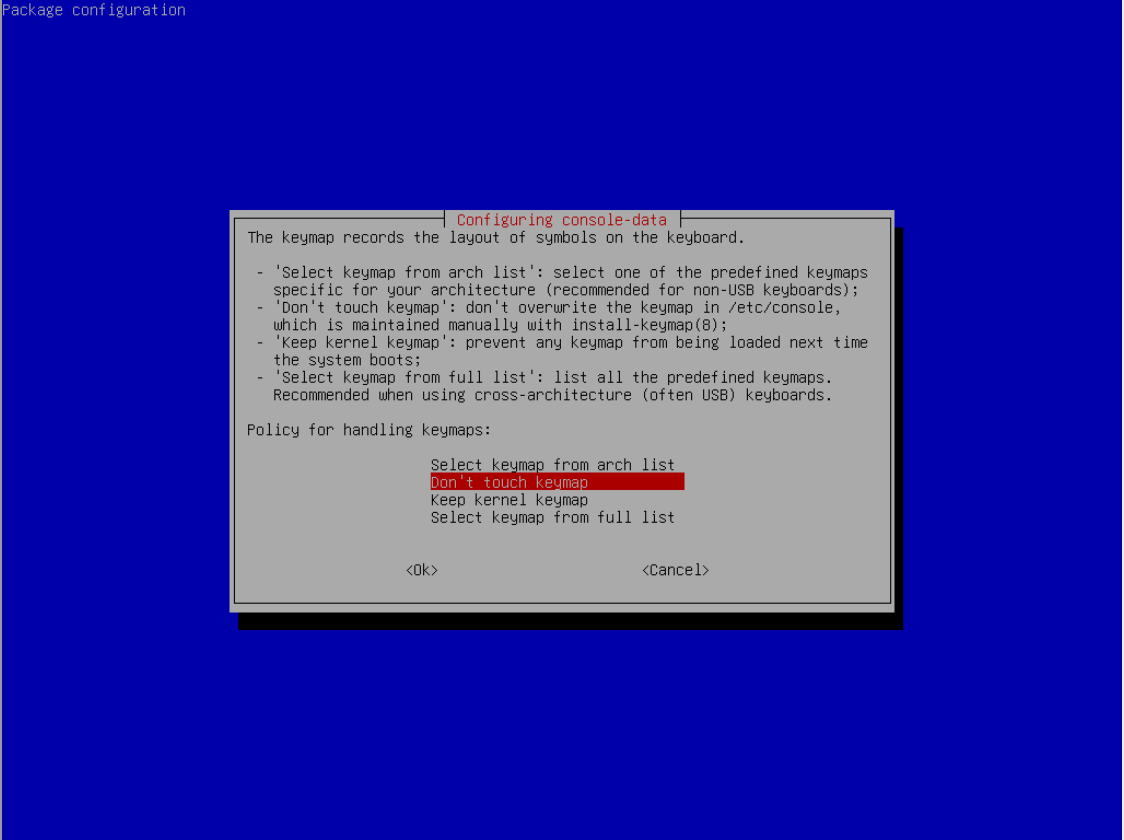
Choisissez une langue (08 pour le français).
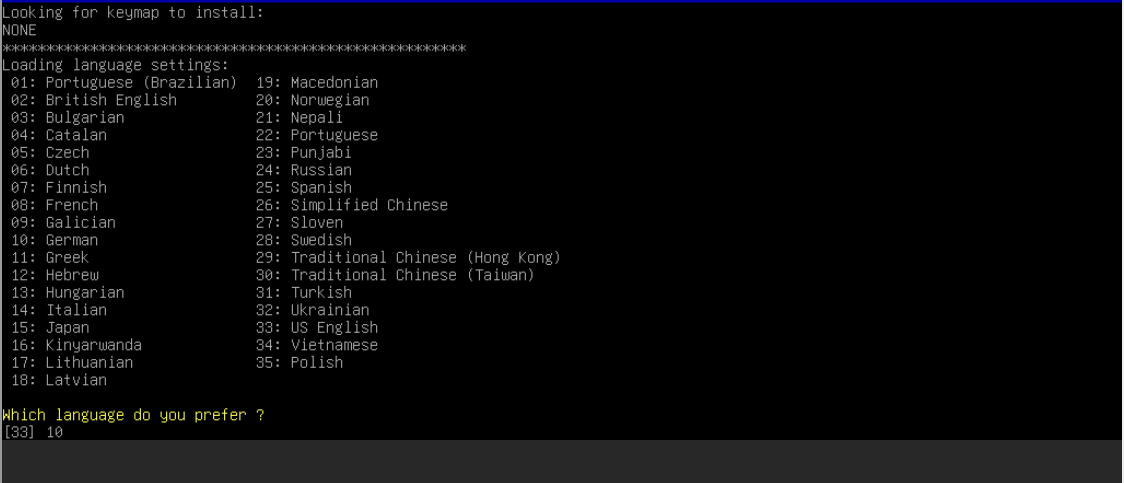
Saisissez 0 pour la méthode de démarrage.
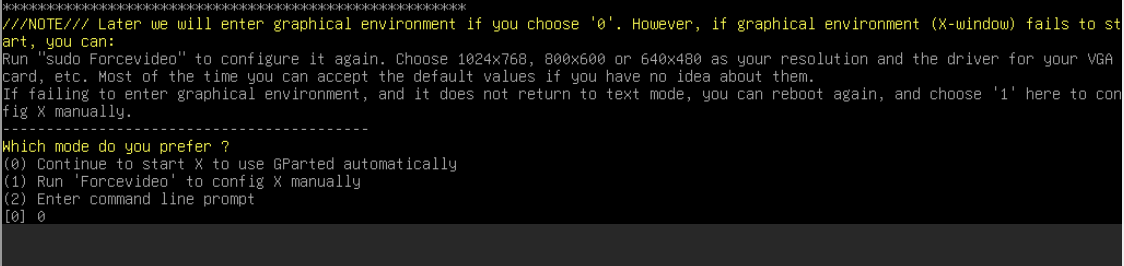
Modifier le mot de passe
Fermez la fenêtre GParted en cliquant sur le rectangle noir.
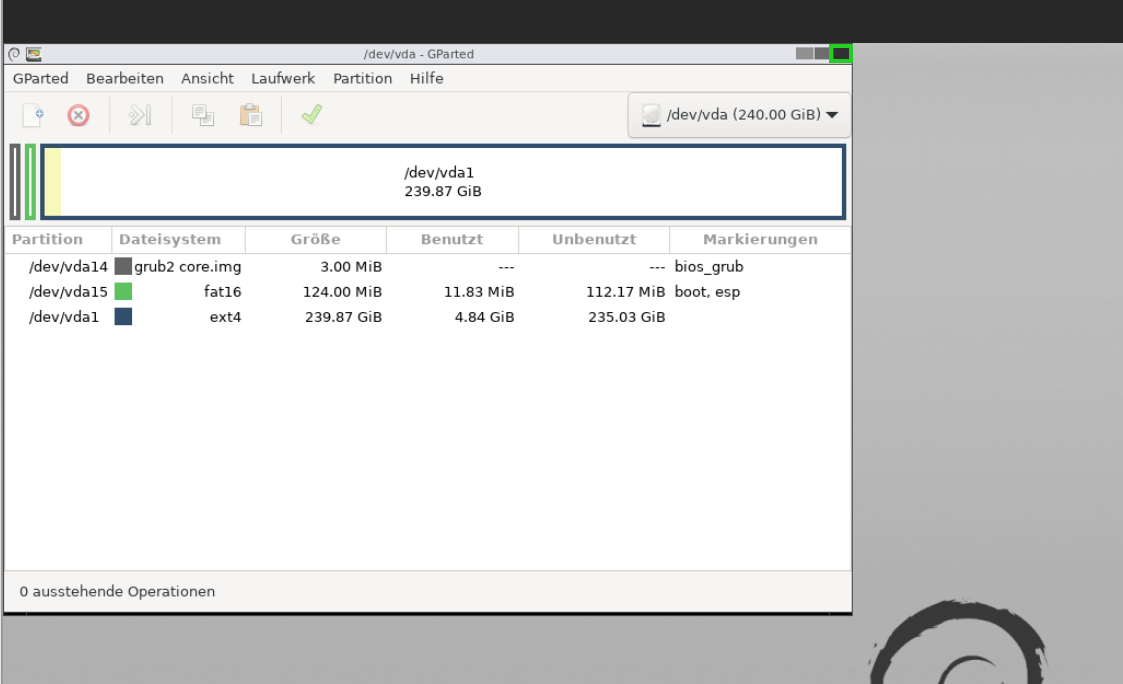
Lancez le programme Terminal.
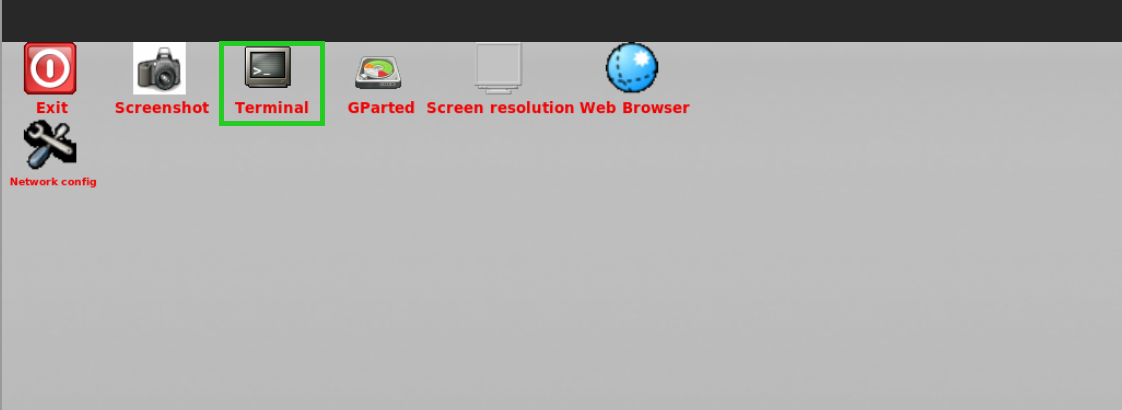
Pour passer à l'utilisateur root, saisissez la commande suivante :
user@debian:$ sudo su
Lisez la disposition du disque/de la partition avec la commande lsblk.
user@debian:$ lsblk
Remarque
Pour les étapes suivantes, le nom du système de fichiers racine est nécessaire. Celui-ci est généralement la plus grande partition. Dans cet exemple, vda est le nom du disque dur virtuel et vda 1 est le système de fichiers racine.
Pour monter le système de fichiers racine, saisissez la commande suivante en remplaçant les caractères génériques :
root@debian:/home/user# mount /CHEMIN D'ACCES/PARTITION /mnt
Exemples :
Rocky Linux 8.6root@debian:/home/user# mount /dev/vda5 /mnt
AlmaLinux 9root@debian:/home/user# mount /dev/vda4 /mnt
Vérifiez si le chargement a réussi en exécutant à nouveau la commande lsblk. Dans l'exemple ci-dessous, la ligne vda1 indique le point de montage actuel /mnt.
root@debian:/home/user# lsblk
NAME MAJ:MIN RM SIZE RO TYPE MOUNTPOINTS
loop0 7:0 0 423M 1 loop /usr/lib/live/mount/rootfs/filesystem.squashfs
/run/live/rootfs/filesystem.squashfs
sr0 11:0 1 488M 0 rom /usr/lib/live/mount/medium
/run/live/medium
vda 254:0 0 240G 0 disk
├─vda1 254:1 0 239.9G 0 part /mnt
├─vda14 254:14 0 3M 0 part
└─vda15 254:15 0 124M 0 part
Pour la suite, il est nécessaire de monter les répertoires /dev, /proc et /sys. Pour ce faire, saisissez les commandes suivantes :
root@debian:/home/user# mount -o bind /dev /mnt/dev
root@debian:/home/user# mount -o bind /proc /mnt/proc
root@debian:/home/user# mount -o bind /sys /mnt/sysPassez dans le système de fichiers racine avec la commande chroot /mnt.
root@debian:/home/user# chroot /mnt
Ouvrez le fichier de configuration SELinux. Pour cela, saisissez la commande suivante :
root@debian:/home/user# vi /etc/selinux/config
Remarques
- L'éditeur vi dispose d'un mode d'insertion et d'un mode de commande ou d'instruction. Vous pouvez accéder au mode d'insertion en appuyant sur la touche [i]. Dans ce mode, les caractères saisis sont immédiatement insérés dans le texte. Pour accéder au mode commande, appuyez ensuite sur [ESC]. Lorsque vous utilisez le mode commande, vos saisies au clavier sont interprétées comme des commandes.
- Pour quitter vi et enregistrer le fichier, saisissez la commande :wq puis appuyez sur Entrée.
Appuyez sur la touche [i] et définissez la valeur SELINUX=enforcement sur SELINUX=permissive dans la ligne SELINUX=enforcement.
Pour passer en mode commande, appuyez sur la touche [ESC].
Pour quitter vi et enregistrer le fichier, saisissez la commande :wq puis appuyez sur Entrée.
Pour lancer le changement de mot de passe, saisissez la commande suivante :
root@debian:/home/user# passwd root
Saisissez le nouveau mot de passe et répétez-le.
Remarque
Pendant que vous saisissez le nouveau mot de passe, il ne s'affiche pas pour votre protection. Une fois que vous avez saisi deux fois la chaîne de caractères souhaitée et que vous l'avez confirmée, le mot de passe est modifié.
Attention
Pour terminer, effectuez les étapes suivantes avant de revenir à votre système d'exploitation habituel. Dans le cas contraire, vous risquez de perdre des données.
Terminez l'accès au système de fichiers racine avec la commande exit.
[root@debian:/]# exit
exit
root@debian:/home/user#Saisissez la commande suivante :
user@debian:~$ touch /.autorelabel
Pour vous assurer que toutes les modifications sont correctement appliquées aux fichiers système, saisissez la commande suivante :
user@debian:~$ sync
Pour démonter les répertoires /dev, /proc et /sys, saississez les commandes suivantes :
user@debian:~$ umount /mnt/dev
user@debian:~$ umount /mnt/proc
user@debian:~$ umount /mnt/sysPour démonter le système de fichiers racine, saisissez la commande ci-dessous. Remplacez le caractère générique.
umount /CHEMIN D'ACCES
Exemple :
root@debian:/home/user# umount /mnt
Pour vérifier si le démontage a réussi, exécutez la commande lsblk. Si votre système de fichiers racine n'est plus suivi de /mnt, vous avez réussi à le démonter.
root@debian:/home/user# lsblk
NAME MAJ:MIN RM SIZE RO TYPE MOUNTPOINTS
loop0 7:0 0 423M 1 loop /usr/lib/live/mount/rootfs/filesystem.squashfs
/run/live/rootfs/filesystem.squashfs
sr0 11:0 1 488M 0 rom /usr/lib/live/mount/medium
/run/live/medium
vda 254:0 0 240G 0 disk
├─vda1 254:1 0 239.9G 0 part
├─vda14 254:14 0 3M 0 part
└─vda15 254:15 0 124M 0 part
Éjecter le DVD
Retournez dans le Cloud Panel.
Dans la section Infrastructure > Serveurs, sur le DVD, activez gparted latest_iso.
Cliquez sur Oui.
Cliquez sur Actions >Redémarrer.
Cliquez sur Oui.
Le DVD est éjecté et le serveur redémarre. Cela peut prendre quelques instants.
Se connecter et adapter le fichier de configuration SE-Linux
- Cliquez sur Actions > Redémarrer.
- Cliquez sur Oui.
- Après le redémarrage du serveur, cliquez sur Actions > Ouvrir la console à distance.
- Ouvrez une session sur le serveur.
Ouvrez le fichier de configuration SELinux. Pour ce faire, saisissez la commande suivante :
root@debian:/home/user# vi /etc/selinux/config
- Appuyez sur la touche [i] et remettez la valeur SELINUX=enforcing dans la ligne SELINUX=permissive.
- Enregistrez les modifications et quittez vi. Pour ce faire, appuyez sur la touche [ESC]. Saisissez ensuite la commande :wq puis appuyez sur Entrée.