Veuillez utiliser la fonction « Imprimer » au bas de la page pour créer un PDF.
Pour les VPS Windows et Serveur Cloud migré gérés dans le Cloud Panel
Dans cet article, nous vous montrons comment installer Plesk sur un VPS Windows.
Remarque
Plesk ne peut être installé que sur des serveurs VPS Windows de type S ou supérieur. Dans ce contexte, veuillez également tenir compte de la configuration requise pour Plesk Obsidian. Celles-ci sont indiquées dans l'article suivant :
Hardware Requirements for Plesk Obsidian (Exigences matérielles pour Plesk Obsidian).
Vous trouverez un aperçu des exigences logicielles ici :
Pour configurer Plesk pour Windows avec la configuration par défaut, procédez comme suit :
Libérer les ports nécessaires dans le Cloud Panel
Avant d'installer Plesk, vous devez modifier la stratégie de pare-feu qui figure dans la section Réseau > Stratégies de pare-feu du Cloud Panel. Pour ce faire, procédez comme suit :
- Connectez-vous à votre compte IONOS.
Dans la barre de titre, cliquez sur Menu > Serveurs & Cloud.
Facultatif : Sélectionnez le contrat Serveurs & Cloud souhaité.Dans la barre de navigation à gauche, cliquez sur Réseau > Stratégies de pare-feu.
Activez le pare-feu.
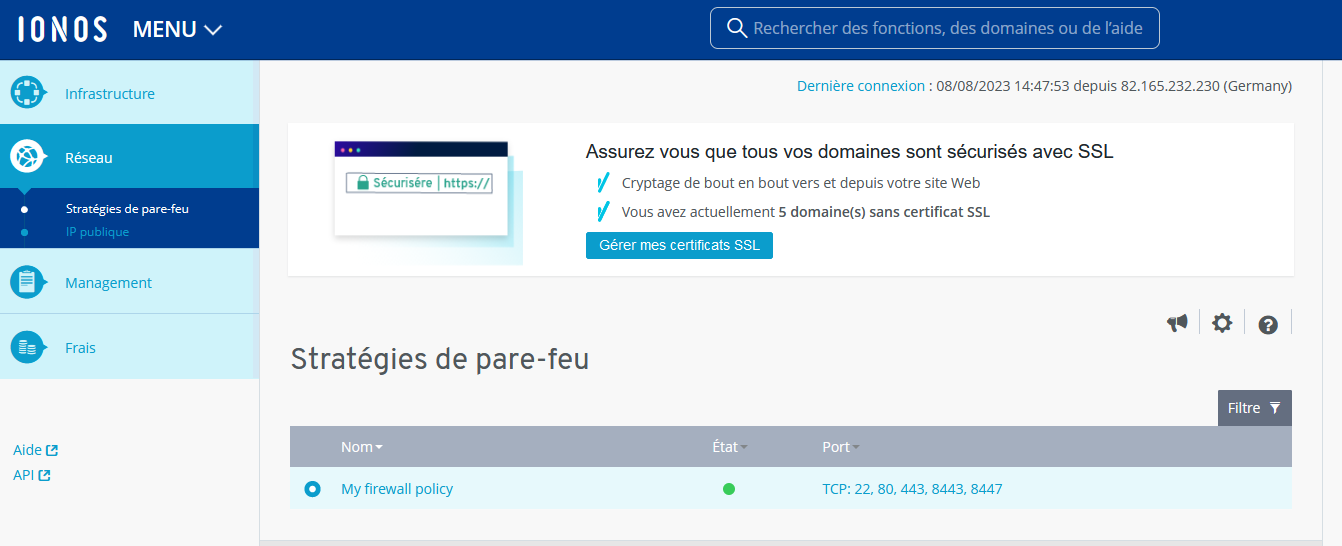
Créez une nouvelle règle dans la zone Paramètre. Pour ce faire, saisissez le port souhaité.
Cliquez sur la coche verte pour ajouter la règle.
Générer une clé de licence Plesk
Ouvrez le Cloud Panel.
Dans la section Infrastructure > Serveurs, activez le serveur souhaité.
Faites défiler jusqu'à la section Plesk :.
Dans le champ Clé de licence Plesk, cliquez sur Générer une clé de licence Plesk.
Cliquez sur Oui.
Notez la clé de licence.
Se connecter au serveur
Pour effectuer les étapes suivantes, vous devez vous connecter à votre serveur via une connexion bureau à distance avec votre ordinateur local. Les articles suivants vous expliquent comment procéder :
Se connecter à un Serveur Cloud Windows via la connexion Bureau à distance
Installer Plesk
Pour installer Plesk avec la configuration par défaut, procédez comme suit :
Connectez-vous au serveur en tant qu'administrateur.
Téléchargez l'installateur Plesk et enregistrez le fichier dans un répertoire auquel vous pouvez facilement accéder. Pour cela, ouvrez le lien suivant avec votre navigateur :
https://installer-win.plesk.com/plesk-installer.exeSaisissez la commande cmd dans la barre de recherche qui se trouve dans la barre des tâches.
Double-cliquez sur Command Prompt.
Allez dans le répertoire où se trouve le fichier d'installation. Pour cela, saisissez la commande suivante :
cd /NOM_DES_Dossiers
Exemple :
C:\Users\Administrator> cd /Nouveau dossier
Pour installer Plesk, saisissez ensuite la commande suivante :
plesk-installer.exe --web-interface
Exemple :
C:>Nouveau dossier>plesk-installer.exe --web-interface
Une fenêtre de navigateur s'ouvre.
Saisissez les données de connexion du compte administrateur de votre serveur et cliquez sur Log in.
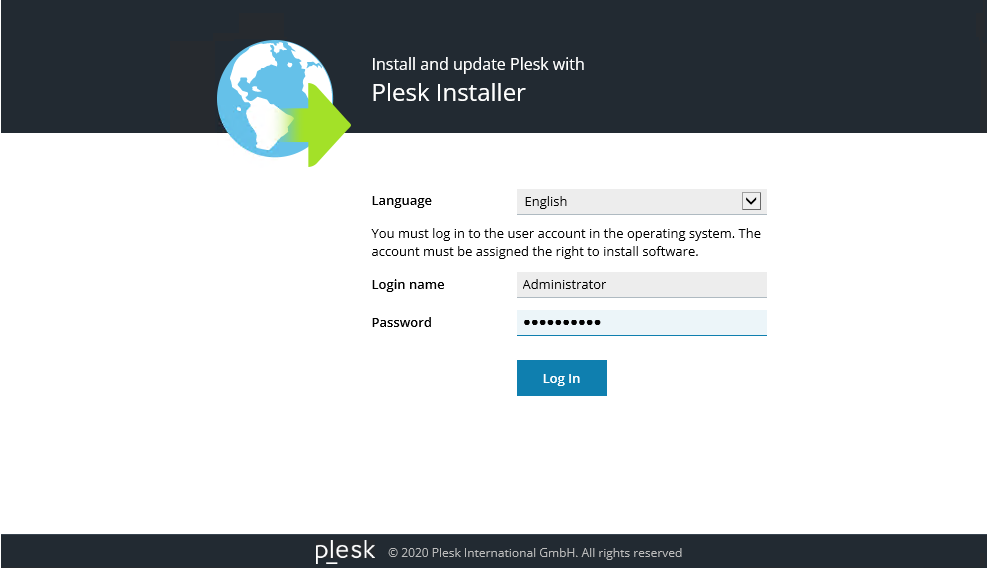
Après la connexion, vous verrez l'écran de bienvenue de l'interface d'installation. C'est ici que vous pourrez par la suite ajouter, supprimer ou mettre à jour des composants Plesk. Toutefois, au début, seule l'option d'installation de Plesk est disponible.
Cliquez sur Install or Upgrade Product.
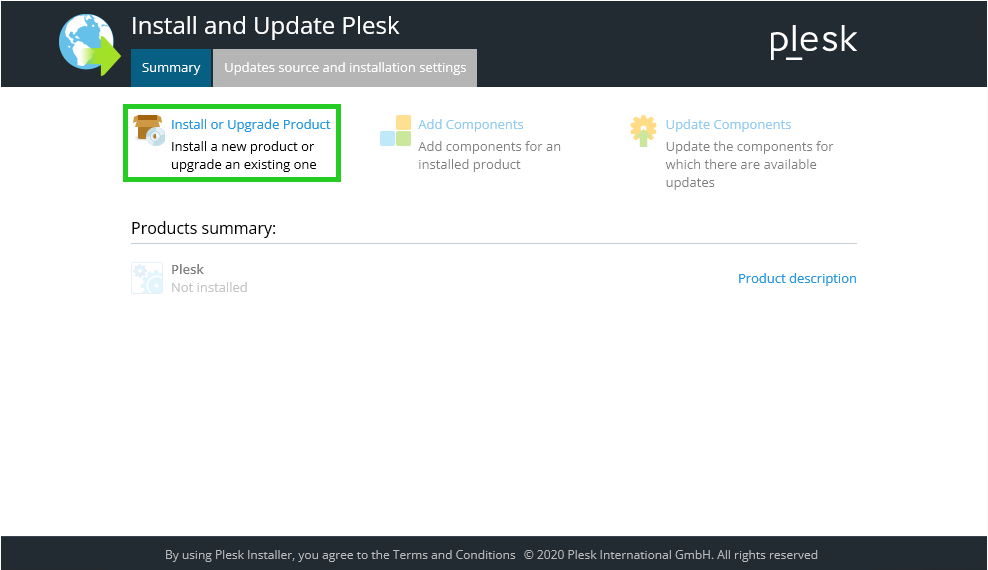
Activez Plesk.
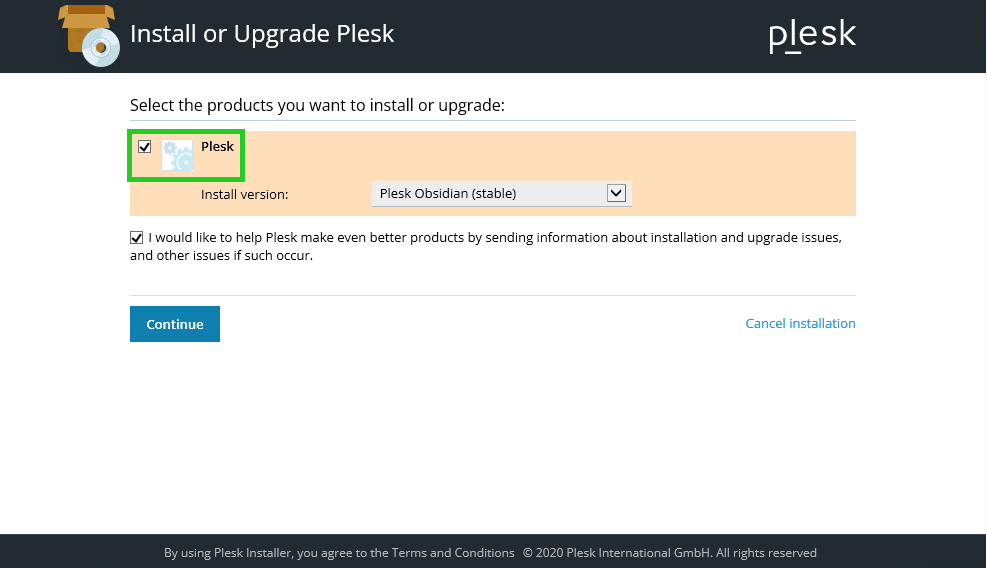
Facultatif : Sélectionnez le type d'installation souhaité dans le champ Installation type. Le type d'installation détermine quels composants et fonctions Plesk seront installés. Les types d'installation suivants sont disponibles :
Le type d'installation Recommandé comprend tous les composants pour l'hébergement Web (y compris le serveur Web, le serveur de messagerie, le serveur de base de données, etc.) et les fonctions les plus populaires et les plus utilisées. Si vous n'êtes pas sûr du type d'installation à choisir, l'option Recommandé est un bon choix.
Le type d'installation Complet comprend tous les composants et fonctionnalités Plesk.
Le type d'installation Personnalisé vous permet de sélectionner les éléments que vous souhaitez installer dans une liste de composants et fonctionnalités disponibles. Cette méthode est recommandée pour les administrateurs Plesk expérimentés.
Remarque
Vous pouvez ajouter ou supprimer des composants à tout moment après l'installation.
Cliquez sur Continue.
Facultatif : Dans le champ Plesk installation directory, modifiez le répertoire d'installation.
Facultatif : Dans le champ Path for storing user data, modifiez le répertoire dans lequel les données des utilisateurs sont stockées.
Facultatif : Dans le champ Path for storing content of Web sites, modifiez le répertoire dans lequel est stocké le contenu des sites web hébergés dans Plesk.
Facultatif : Dans le champ Pleskadministrator password, saisissez le mot de passe de l'administrateur Plesk.
Cliquez sur Continue.
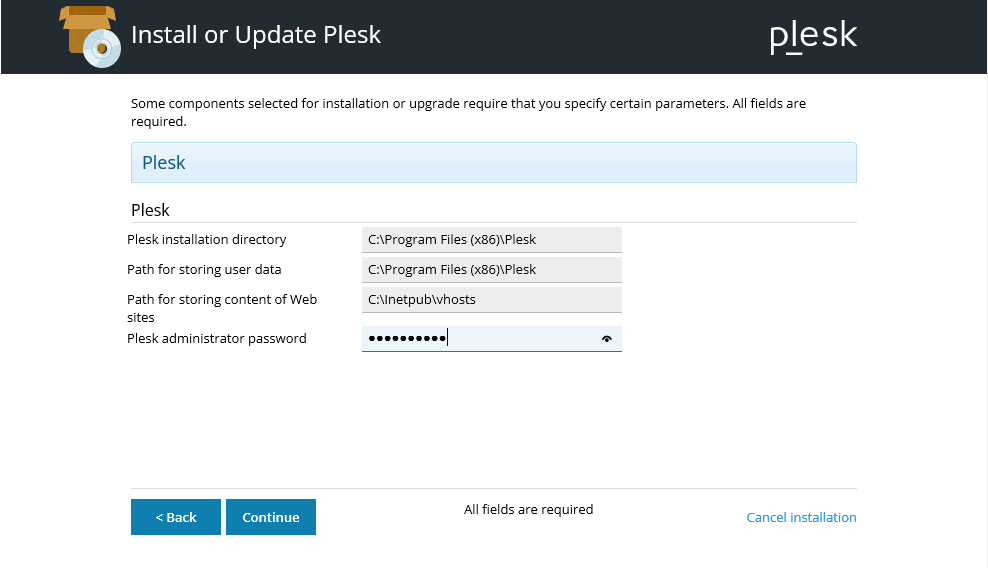
Plesk est en cours d'installation. L'installation peut prendre un certain temps. La durée dépend du nombre de composants à installer, des ressources système disponibles et de la vitesse de la connexion Internet.
Première connexion à Plesk
Ouvrez d'abord l'URL suivante dans votre navigateur :
https://:8443
Si vous utilisez Chrome, cliquez sur Avancé, puis sur le lien Continuer vers VOTRE ADRESSE IP DE SERVEUR (non sécurisée).
Exemple :
Continuer vers 123.456.78.912 (non sécurisée)
Si vous utilisez Mozilla Firefox, cliquez sur Avancé... puis sur Accepter le risque et continuer.Connectez-vous avec le compte d'utilisateur root et le mot de passe correspondant.
Dans le champ E-mail , saisissez votre adresse e-mail.
Dans le champ Mot de passe, saisissez le mot de passe souhaité.
Notez les données de connexion.
Dans le champ Select your license type, saisissez la clé de licence.
Acceptez le contrat de licence pour utilisateur final.
Cliquez sur Enter Plesk.
L'interface utilisateur de Plesk s'ouvre.