Configurer un réseau privé pour un Serveur Dédié (Windows Server 2019 et 2022)
Veuillez utiliser la fonction « Imprimer » au bas de la page pour créer un PDF.
Pour les serveurs de type Serveur Dédié, gérés dans le Cloud Panel
Avec un réseau privé, vous pouvez diviser votre réseau existant en plusieurs réseaux logiques. Les serveurs communiquent via des adresses IP locales qui ne sont pas routées sur Internet.
L'utilisation de réseaux privés vous offre les avantages suivants :
Vous pouvez organiser vos réseaux en fonction des aspects organisationnels.
Vous pouvez facilement ajouter ou supprimer vos serveurs.
Vous pouvez réduire la latence et la charge réseau.
Vous pouvez optimiser le trafic en donnant une priorité aux paquets de données.
Chaque serveur ne peut communiquer qu'avec des serveurs du même réseau privé.
Vous pouvez verrouiller les serveurs avec des données confidentielles.
L'utilisation d'un réseau privé peut être utile dans les cas suivants, par exemple :
Mise en place d'un réseau privé pour les services ou les équipes de projet
Mise en place d'un réseau privé connecté à un répartiteur de charge (Load Balancer)
Mise en place d'un réseau privé pour un serveur Web et un serveur de base de données
Vous pouvez créer un réseau privé composé de serveurs dédiés en configurant des VLAN balisés. Les VLAN sont des réseaux locaux virtuels. Ceux-ci sont combinés en un seul standard dans IEEE 802.1Q. Avec les VLAN, vous pouvez diviser un réseau physique existant en plusieurs réseaux logiques avec différents sous-réseaux. Le trafic de données est encapsulé de sorte que les données d'un ou plusieurs VLAN peuvent être transmises indépendamment les unes des autres.
Les VLAN balisés n'ont pas d'affectation fixe entre le réseau virtuel et un port. L'affectation se fait en marquant les paquets de données. Les paquets de données sont munis d'étiquettes dans lesquelles l'ID du VLAN est stocké. Ceci est fait selon IEEE 802.1Q par l'appareil terminal respectif. Dans ce cas, il s'agit des serveurs affectés au réseau privé.
Grâce à l'ID du VLAN, un commutateur peut reconnaître à quel VLAN appartient le paquet de données. Cela permet d'utiliser plusieurs VLAN via un seul port de commutation.
Pour connecter un serveur qui ne possède qu'une seule carte réseau à plusieurs réseaux distincts, vous devez configurer la carte réseau comme trunk port. Pour ce faire, le NIC teaming est utilisé à partir de Microsoft Windows Server 2012.
Attention
Cet article suppose une connaissance de base de l'administration d'un serveur Microsoft Windows.
Si vous ne configurez pas le serveur correctement, il se peut qu'il ne soit plus disponible.
Pour utiliser le réseau privé pour les serveurs dédiés, vous devez configurer tous les serveurs affectés au réseau.
Pour configurer un VLAN balisé dans Microsoft Windows Server, procédez comme suit :
Conditions préalables
Vous avez créé au moins deux serveurs dédiés.
Vous avez affecté les serveurs dédiés à un réseau privé.
Déterminer l'ID du VLAN
L'ID VLAN est nécessaire pour configurer la carte réseau. Voici comment le déterminer :
Chez IONOS, rendez-vous dans la section Serveurs et Cloud (si vous possédez plusieurs contrats, sélectionnez celui contenant le serveur souhaité) :
Me connecter et accéder à la section Serveurs et CloudAccéder à la section Serveurs et CloudUne fois dans le Cloud Panel, cliquez dans le menu à gauche sur Infrastructure > Serveurs puis sélectionnez le serveur souhaité.
Faites défiler la page jusqu'à l'élément de menu Réseau privé.
Notez l'ID du VLAN.
Exemple : VLAN : 3509
Vérifier les paramètres de la carte réseau
Les paramètres actuels doivent être vérifiés pour que la carte réseau puisse être configurée correctement.
Connectez-vous au serveur en tant qu'administrateur.
Ouvrez le Panneau de configuration.
Cliquez sur Réseau et Internet > Connexions réseau.
Cliquez sur Modifier les paramètres de la carte.
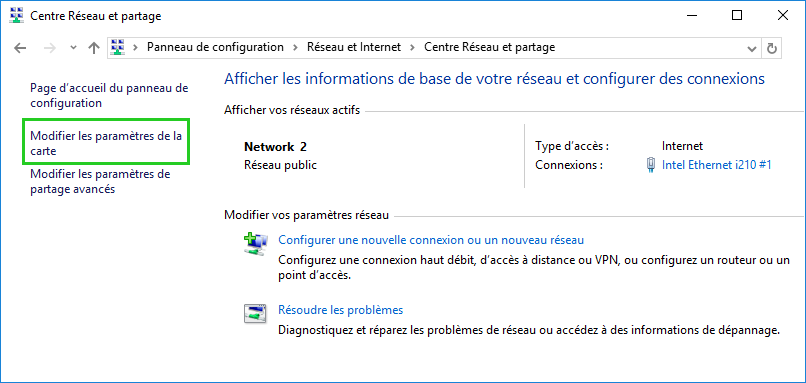
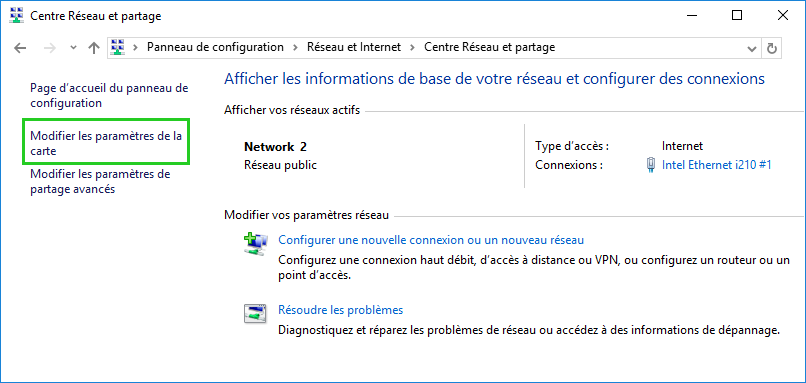
Cliquez avec le bouton droit de la souris sur la connexion réseau active.
Cliquez sur Propriétés.
Cliquez sur Configurer.
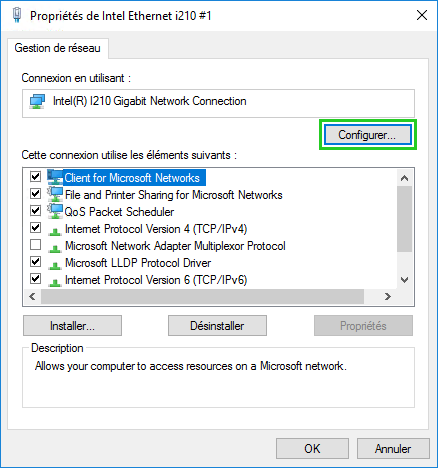
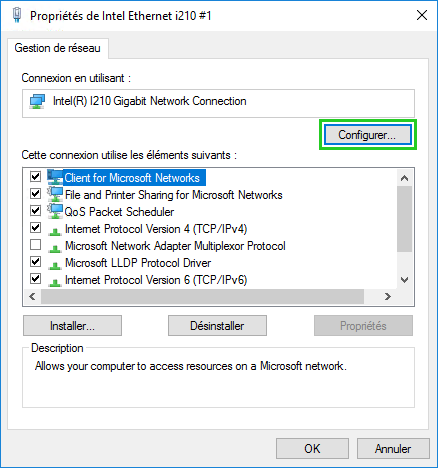
Dans l'onglet Avancé sous Propriété, cliquez sur VLAN ID.
- Assurez-vous que la valeur 0 est entrée. Sinon, la carte réseau ne peut pas être configurée correctement si vous souhaitez créer plusieurs VLAN ou réseaux privés.
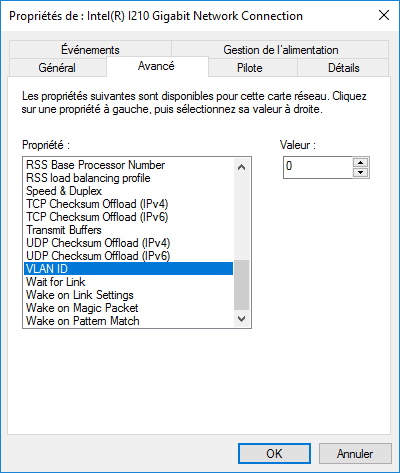
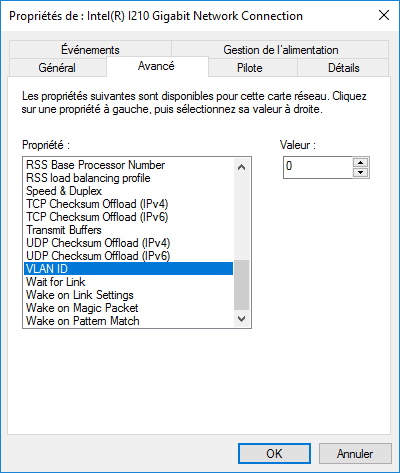
Configurer la carte réseau
Dans cet exemple, nous supposons qu'un hôte a besoin d'accéder à un VLAN ou à un réseau privé. L'adresse IP attribuée à l'hôte est 192.168.2.2/24 pour le VLAN 3509. Pour les autres VLAN, la configuration est la même.
Connectez-vous au serveur en tant qu'administrateur.
Ouvrez le Gestionnaire de serveur.
Cliquez sur Serveur local dans la barre de navigation à gauche.
Dans le volet Propriétés, cliquez sur le lien Désactivée en face de Association de cartes réseau.
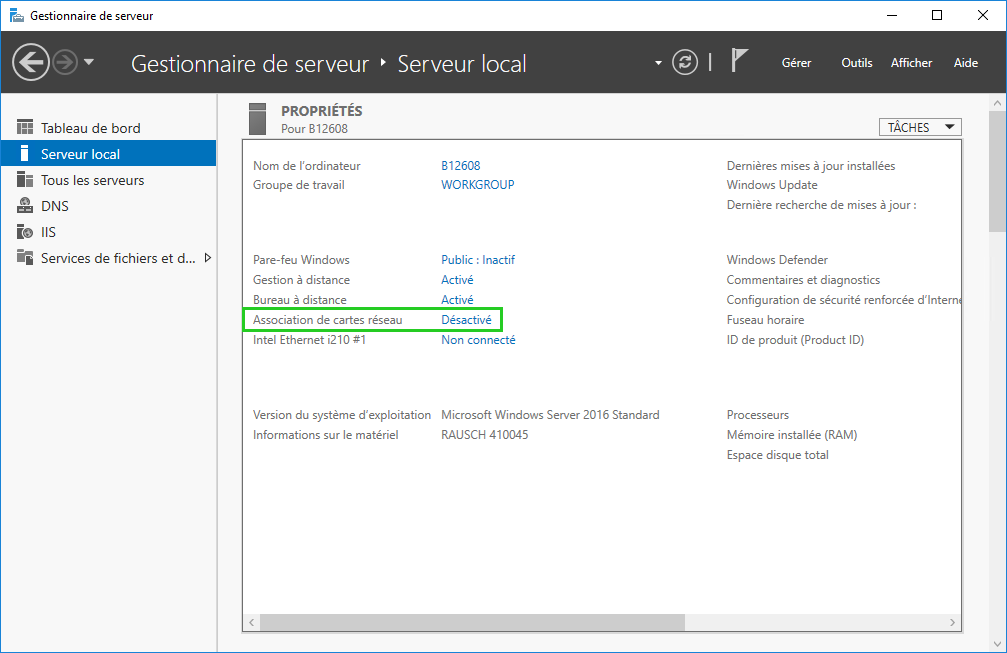
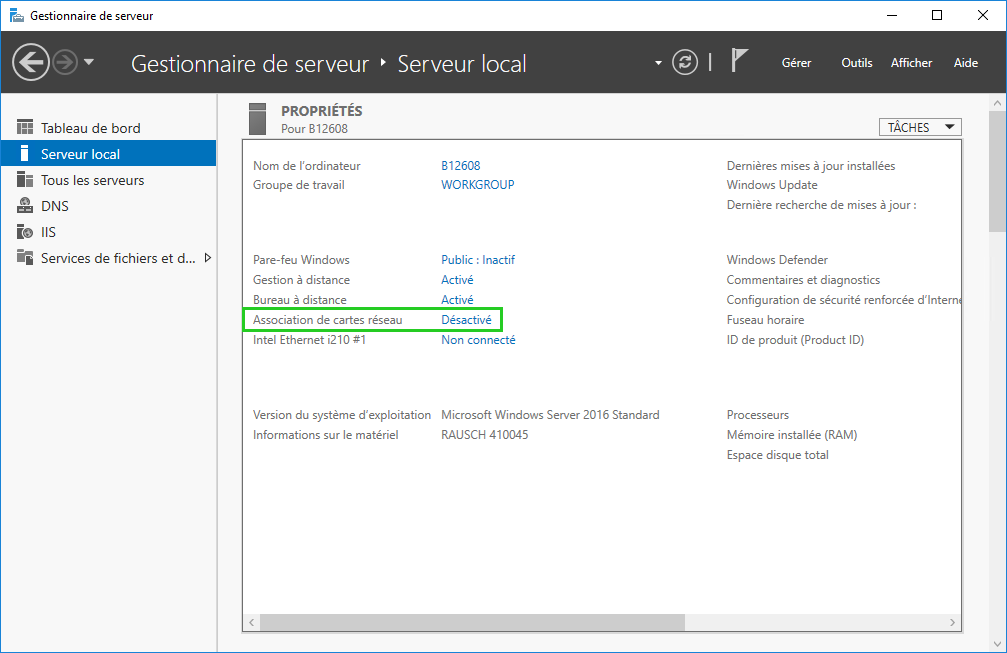
La fenêtre s'ouvre.
Dans la partie Équipes, cliquez sur sur TÂCHES > Nouvelle équipe.
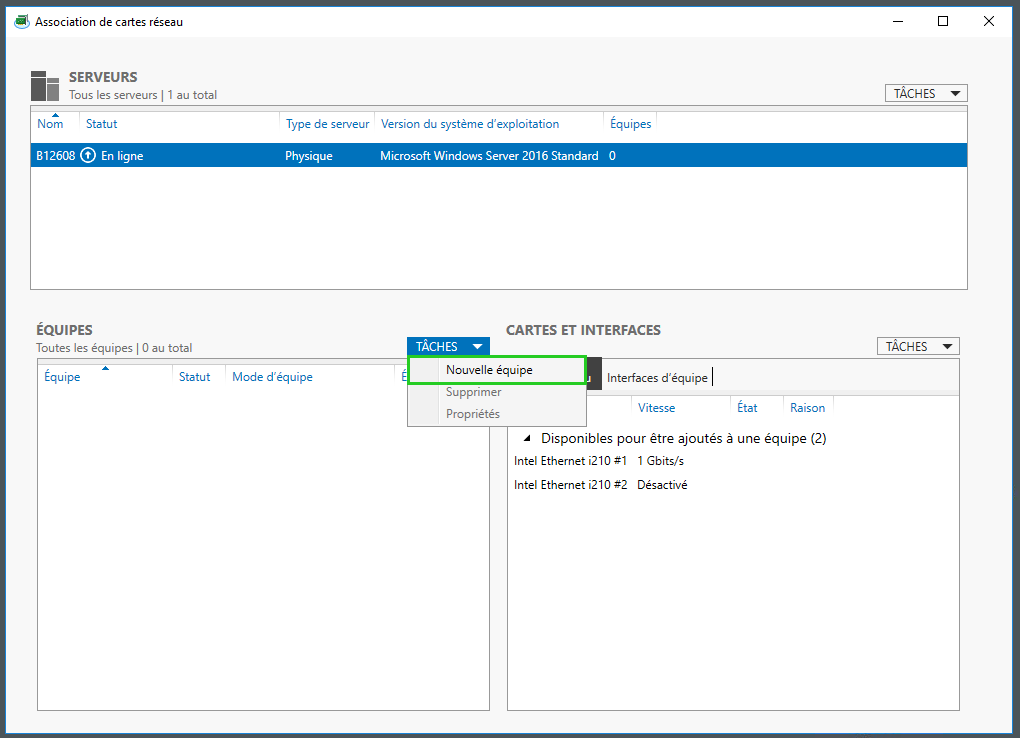
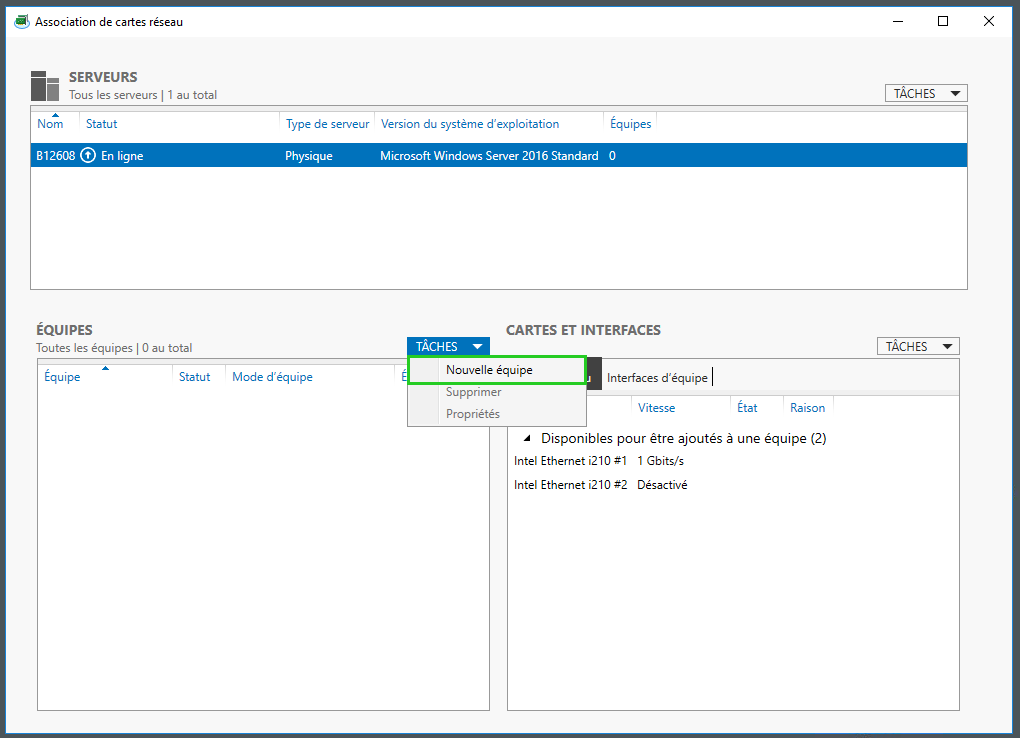
Dans le champ Nom de l'équipe, entrez un nom pour la nouvelle équipe.
- Sélectionnez la carte réseau pour laquelle vous souhaitez configurer plusieurs VLAN. Exemple : Intel Ethernet i210 #1
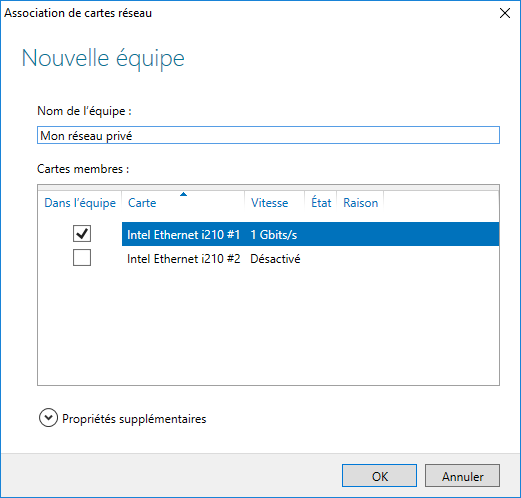
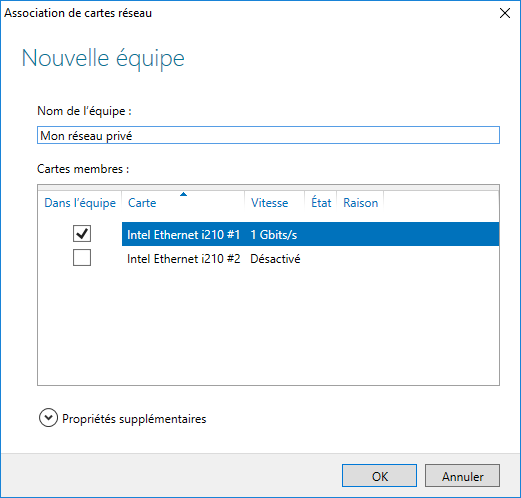
Cliquez sur OK,
Une autre interface réseau est ajoutée.Dans l'encadré Équipes, cliquez sur l'équipe que vous avez créée.
L'équipe est surlignée en bleu.Dans la zone CARTES ET INTERFACES, cliquez sur Interfaces d'équipe.
Cliquez sur TÂCHES> Ajouter une interface.
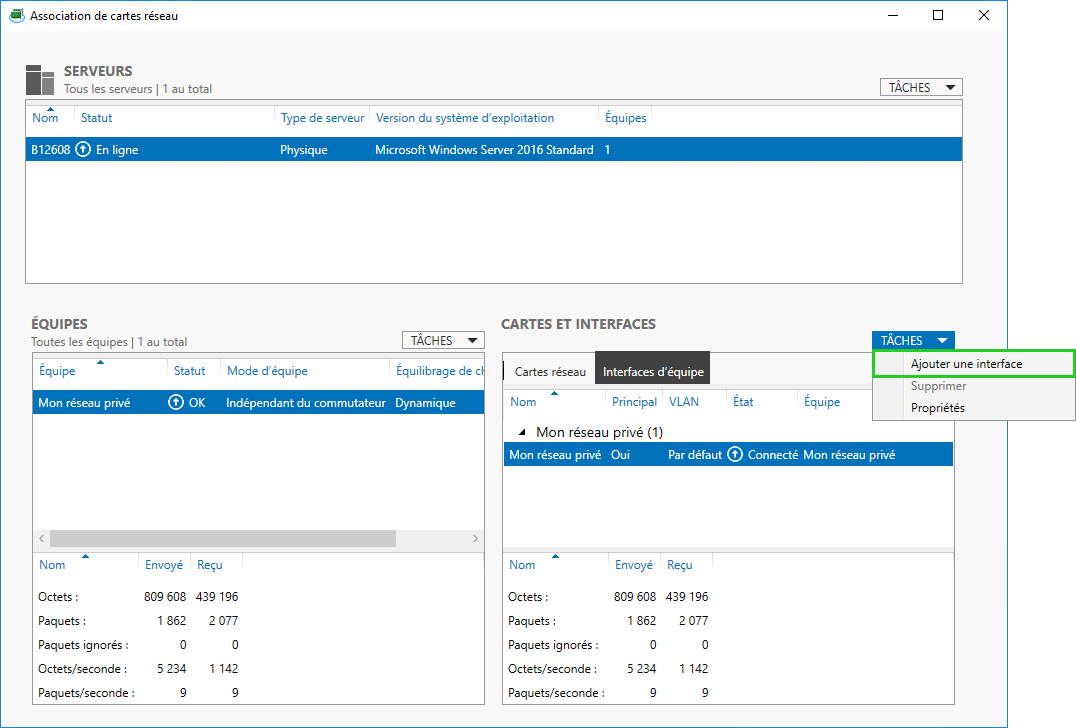
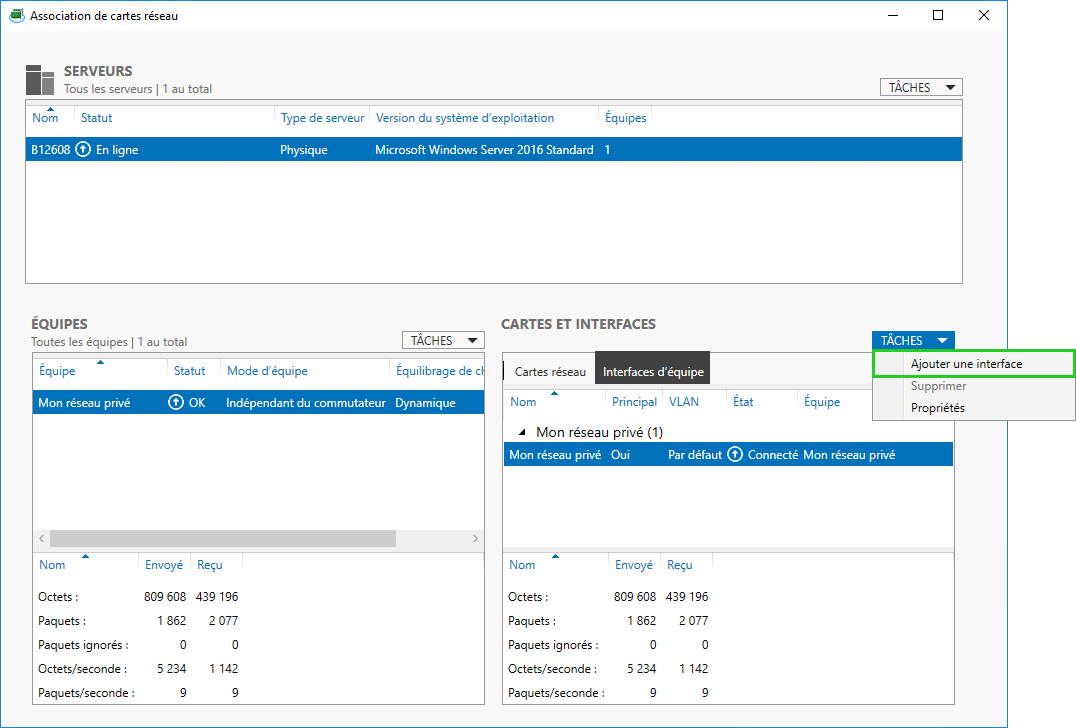
Saisissez un nom pour la nouvelle interface d'équipe. Exemple : VLAN 3509.
Sous Appartenance au VLAN, sélectionnez l'option VLAN spécifique et entrez le VLAN-ID déterminé.
Cliquez sur OK.
La carte réseau est créée. Une deuxième carte réseau s'affiche alors sous Panneau de configuration > Réseau et Internet > Centre réseau et partage > Modifier les paramètres de la carte.Ouvrez lePanneau de configuration.
Cliquez sur Panneau de configuration > Réseau et Internet > Centre réseau et partage > Modifier les paramètres de la carte.
- Cliquez avec le bouton droit de la souris sur la deuxième carte réseau nouvellement créée.
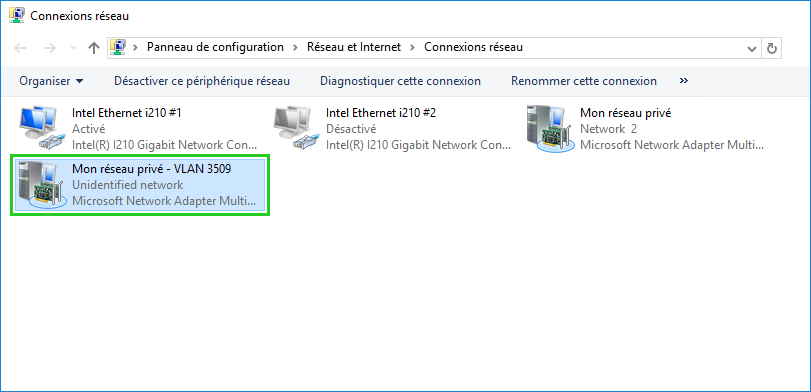
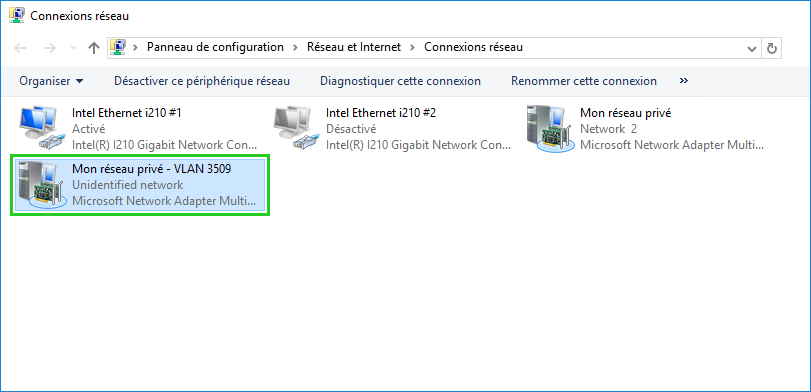
Cliquez sur Propriétés.
Double-cliquez sur Protocole internet Version 4 (TCP / IPv4).
Sélectionnez l'option Utiliser l'adresse IP suivante : .
Dans le champ Adresse IP : entrez l'adresse IP que vous voulez que le serveur ait dans le réseau privé. Exemple : 192.168.2.2
Dans le champ Masque de sous-réseau : entrez le masque de sous-réseau du réseau privé. Ici 255.255.255.0.
Confirmez les boîtes de dialogue encore ouvertes en cliquant sur OK.
Veuillez noter
La carte réseau physique ne peut plus être utilisée. Celle-ci est maintenant connectée au protocole multiplexeur de Microsoft pour les cartes réseau.