Ajouter une adresse IPv4 publique au serveur Windows
Veuillez utiliser la fonction « Imprimer » au bas de la page pour créer un PDF.
Pour les VPS achetés après le 16/05/2023, pour Serveur Cloud et Serveur Dédié et les Bons plans serveurs avec les systèmes d'exploitation Microsoft Windows Server 2019 et Microsoft Windows Server 2022
Danc cet article, nous vous montrons comment adapter la configuration réseau de votre serveur afin d'utiliser une adresse IPv4 publique supplémentaire.
Remarque
Les articles suivants expliquent comment établir une connexion réseau chiffrée avec votre serveur à l'aide de Secure Shell (SSH) :
Conditions préalables
Vous avez sélectionné l'option Windows Server 2019 Standard (Desktop Experience), Windows Server 2019 Datacenter (Desktop Experience), Windows Server 2022 Standard (Desktop Experience) ou Windows Server 2022 Datacenter (Desktop Experience) pendant l'installation.
Vous avez attribué une adresse IPv4 publique supplémentaire à votre serveur dans le Cloud Panel.
Vous êtes connecté(e) au serveur.
Déterminer le serveur DNS, la passerelle par défaut et le masque de sous-réseau
Pour déterminer les serveurs DNS utilisés, procédez comme suit :
Saisissez la commande cmd dans la barre de recherche qui se trouve dans la barre des tâches.
Double-cliquez sur Invite de commandes.
Saisissez la commande ipconfig /all. Exemple :
C:\Users\Administrator>ipconfig /all
Notez les serveurs DNS, la passerelle par défaut et le masque de sous-réseau affichés.
Ajouter une adresse IPv4 publique
Ouvrez le Panneau de configuration.
Cliquez sur Réseau et Internet > Centre Réseau et partage > Modifier les paramètres de la carte.
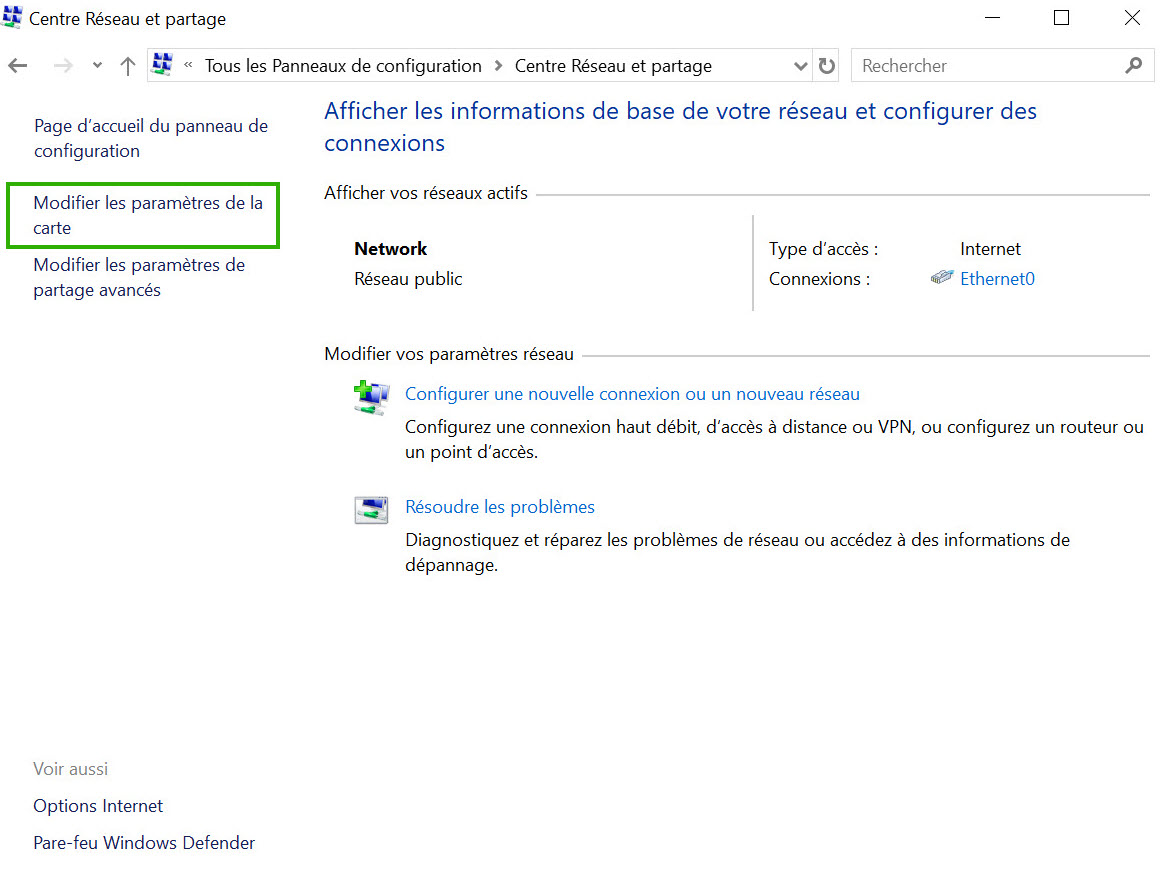
Cliquez avec le bouton droit de la souris sur la carte réseau.
Cliquez sur Propriétés.
Double-cliquez sur Protocole Internet version 4 (TCP / IPv4).
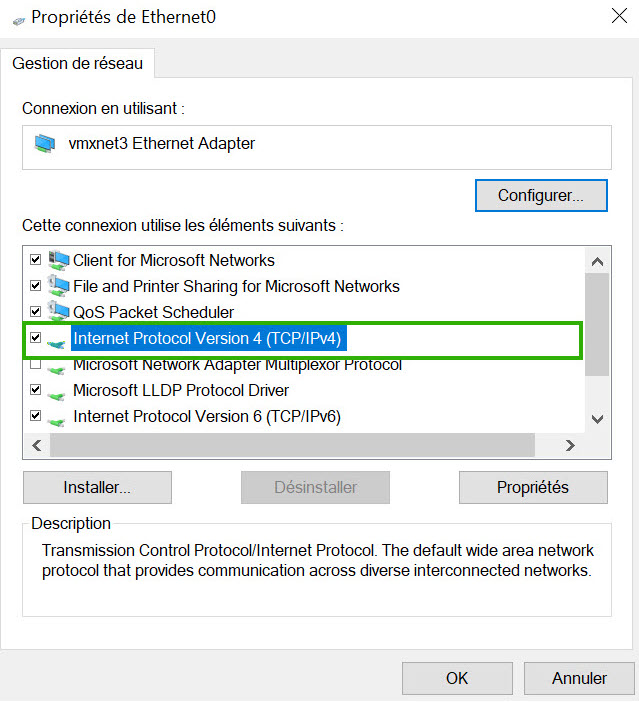
Remarque
Pour conserver l'adresse IP principale actuelle, vous devez d'abord la saisir comme adresse statique.
Activez l'option Utiliser l'adresse IP suivante.
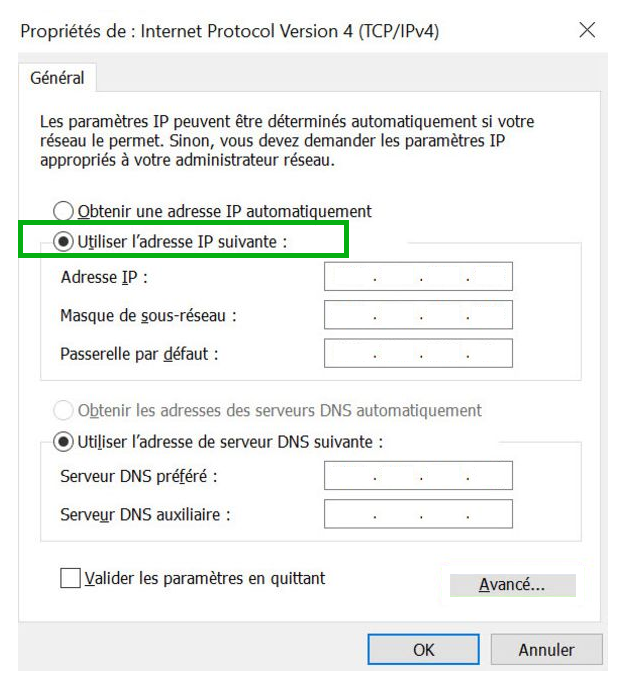
Dans le champ Adresse IP :, saisissez l'adresse IP principale actuelle.
Dans le champ Masque de sous-réseau, saisissez le masque de sous-réseau que vous avez noté.
Dans le champ Passerelle par défaut, saisissez la passerelle par défaut que vous avez notée.
Dans le champ Serveur DNS préféré, saisissez le serveur DNS que vous avez noté.
Cliquez sur Avancé....
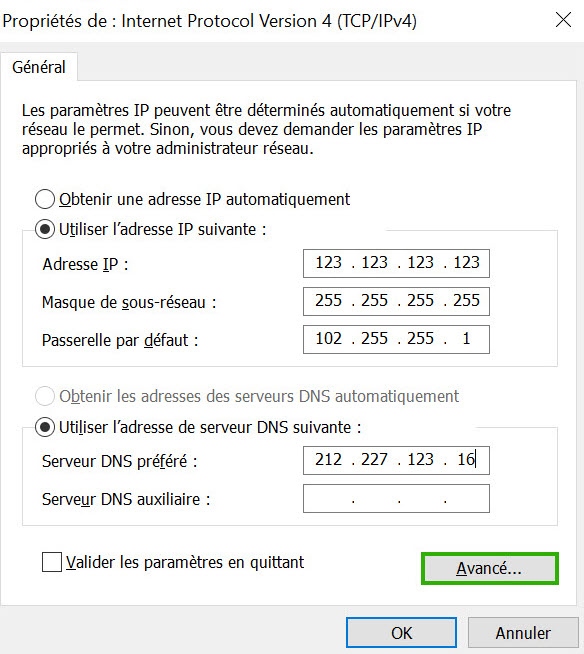
Dans la section Adresses IP, cliquez sur Ajouter....
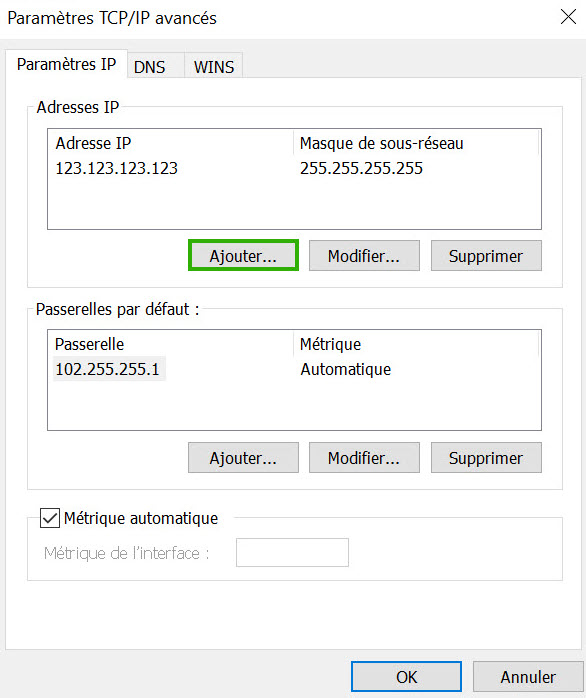
Dans le champ Adresse IP :, saisissez l'adresse IP supplémentaire.
Dans le champ Masque de sous-réseau, saisissez le masque de sous-réseau que vous avez noté.
Cliquez sur Ajouter.
Confirmez les boîtes de dialogue encore ouvertes en cliquant sur OK.
Remarque
Si nécessaire, vous recevez un avertissement indiquant que la passerelle est située dans un autre sous-réseau. Vous pouvez les ignorer. Dans ce cas, confirmez simplement avec OUI que la configuration doit être sauvegardée.
La modification est prise en compte. Cela peut entraîner une interruption momentanée de la connexion au bureau à distance.
Remarque
Si le serveur n'est pas accessible via l'adresse IP principale ou l'adresse IP publique supplémentaire après la conversion, vous pouvez vous connecter au serveur en utilisant la console KVM.