Vue d'ensemble : serveurs
Veuillez utiliser la fonction « Imprimer » au bas de la page pour créer un PDF.
Pour Serveur Cloud
Après vous être connecté au Cloud Panel, la section Infrastructure > Serveurs s'affiche. En haut à droite, vous trouverez la date et l'heure de la dernière connexion au Cloud Panel ainsi que l'adresse IP à partir de laquelle la connexion a été effectuée. En cas d'échec de la connexion, outre les informations susmentionnées, le nombre de tentatives de connexion échouées depuis la dernière connexion réussie et le pays dans lequel la tentative de connexion a été effectuée s'affichent.
Dans la section Infrastructure > Serveurs, vous pouvez gérer vos serveurs. Dans cette section, vous pouvez démarrer, redémarrer et arrêter le serveur. De plus, vous pouvez réinstaller le serveur si nécessaire. Pour effectuer l'une de ces actions, activez un serveur et cliquez sur Actions. Vous pouvez ensuite exécuter l'action souhaitée.
Tous les serveurs que vous avez configurés sont répertoriés dans un tableau. Ce tableau contient les informations les plus importantes sur les différents serveurs :
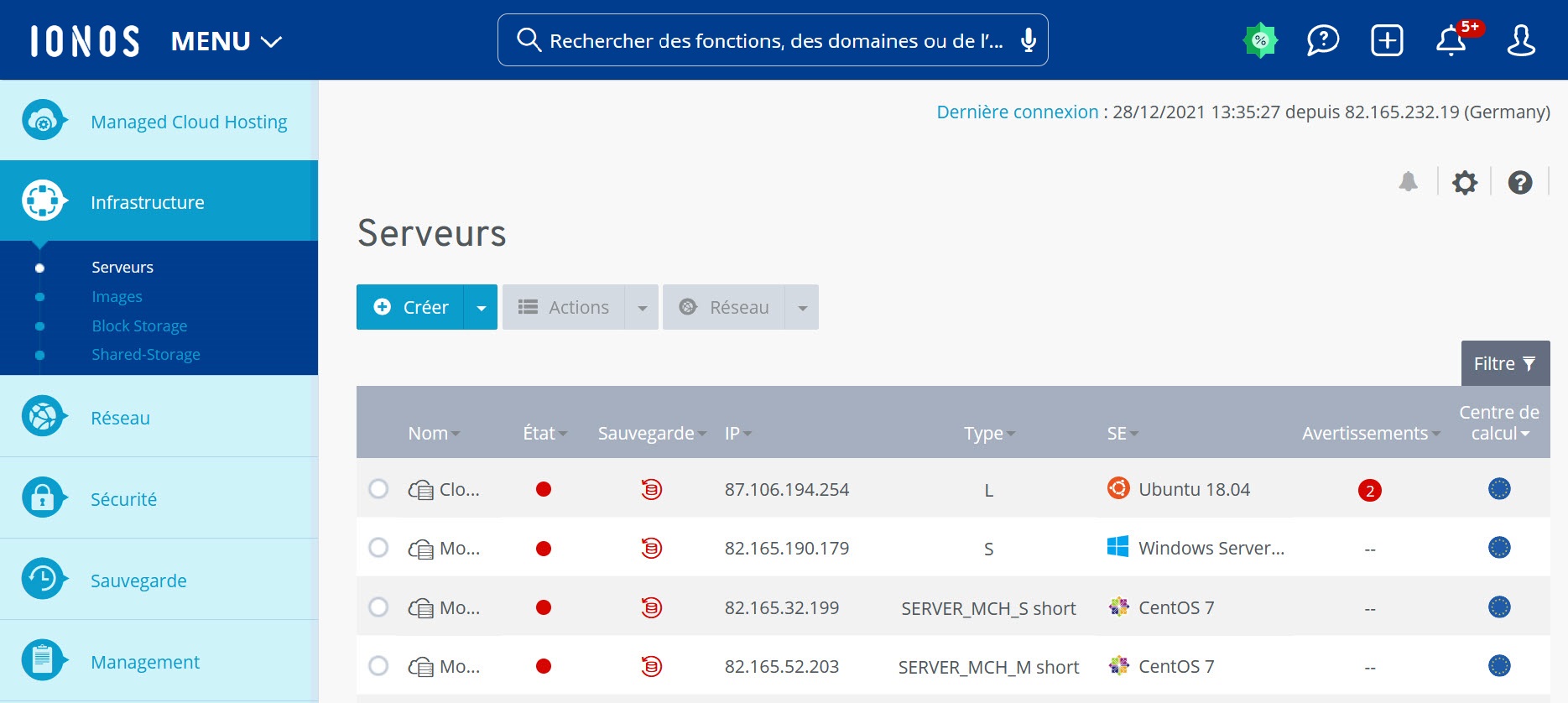
Nom : nom attribué au serveur. Vous pouvez modifier le nom du serveur à tout moment.
État : état actuel du serveur. Vous pouvez à tout moment modifier l'état du serveur en cliquant sur État.
Marche : le serveur est activé.
Arrêt : le serveur est désactivé.
Démarrage en cours : le serveur est en cours d'activation.
Redémarrage en cours : le serveur est redémarré.
Serveur en cours de création : le serveur va être créé. La progression est affichée en pourcentage.
Configuration en cours : la configuration du serveur va être adaptée.
Arrêt en cours : le serveur va être désactivé.
Suppression en cours : le serveur va être supprimé
Sauvegarde : Cette zone indique si un plan de sauvegarde a été configuré pour le serveur et si des sauvegardes sont effectuées régulièrement.
- Vert : Un pack de sauvegarde a été configuré, l'agent de sauvegarde a été installé sur le serveur, un plan de sauvegarde a été défini et des sauvegardes sont réalisées régulièrement.
- Jaune : Un pack de sauvegarde a été configuré, l'agent de sauvegarde a été installé sur le serveur mais aucun plan de sauvegarde n'a été défini.
- Rouge : L'agent de sauvegarde n'a pas été installé sur le serveur et aucun plan de de sauvegarde n'a été défini.
IP : adresse IP attribuée au serveur. Si plusieurs adresses IP ont été attribuées au serveur, un symbole apparaît, indiquant le nombre d'adresses IP attribuées. Pour afficher toutes les adresses IP, déplacez la souris sur ce symbole.
Type : configuration sélectionnée
SE : système d'exploitation du serveur
Avertissements : si vous surveillez votre serveur avec une règle de monitoring, vous recevrez une notification en cas de dépassement des valeurs seuils réglées. La couleur des symboles vous renseigne sur l'état de la notification concernée :
Gris : le serveur n'est pas surveillé.
Vert : fonctionnement normal. Tout est en ordre.
Jaune : des avertissements et consignes de maintenance sont émis par la règle de monitoring.
Rouge : un problème ou un état critique a été signalé.
Centre de calcul : centre de calcul IONOS dans lequel le serveur est hébergé.
Cliquez sur le nom du serveur pour afficher toutes les informations sur le serveur souhaité. La liste contient les informations complémentaires suivantes :
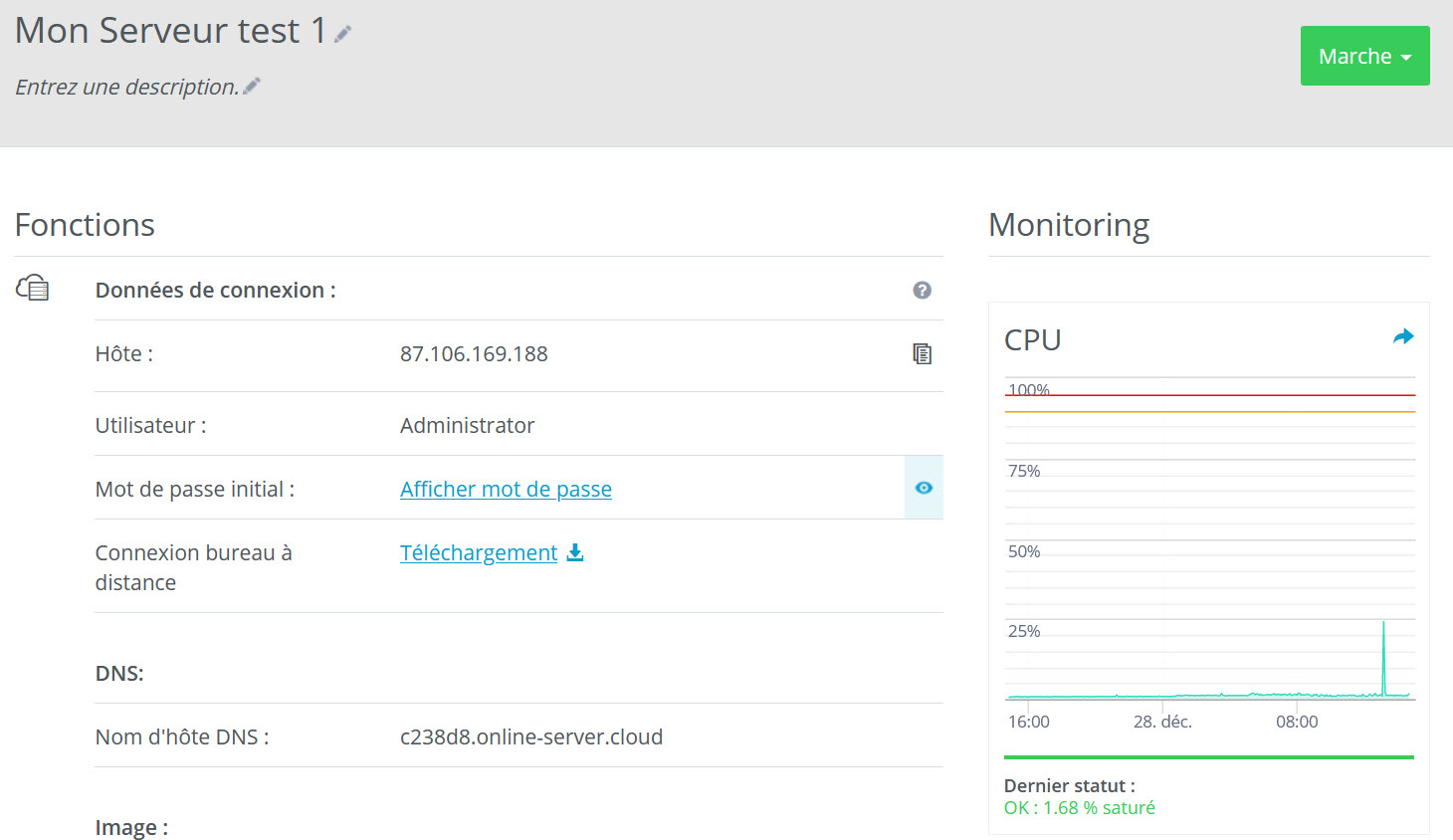
Description : Description du serveur. Vous pouvez modifier la description à tout moment.
Hôte : Affiche l'hôte.
Utilisateur : Nom d'utilisateur avec lequel vous vous connectez au serveur.
Mot de passe initial : Affiche le mot de passe initial que vous pouvez utiliser pour vous connecter au serveur.
Nom d'hôte DNS : Affiche le nom d'hôte DNS. Le nom d'hôte DNS est un nom unique pour le serveur. Il se compose d'un nom d'hôte et d'un nom de domaine.
Source : Source du système d'exploitation du serveur.
Système d'exploitation : Système d'exploitation du serveur
Licences : Affiche les licences des applications supplémentaires installées.
Plesk : Cette zone affiche les informations d'identification du compte administrateur de Plesk. Elle n'est visible que si vous avez installé Plesk.
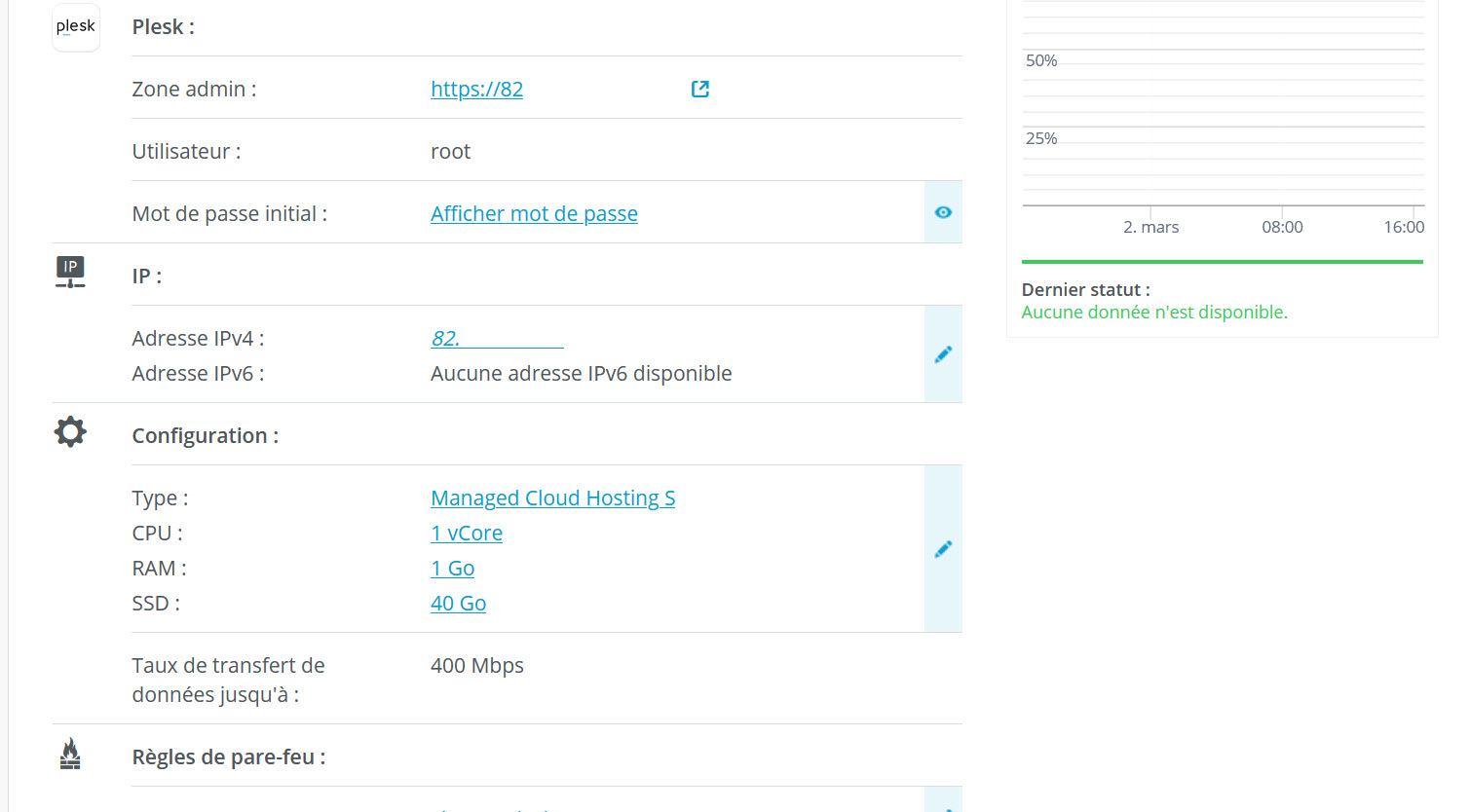
Sous-réseau IPv6 : Affiche le sous-réseau IPv6.
IP : Affiche les adresses IP attribuées au serveur.
Configuration : Configuration du serveur.
Type : Configuration sélectionnée
CPU : Nombre de processeurs virtuels principaux (vCPU) configurés pour le serveur.
RAM : RAM allouée au serveur.
SSD : Espace disque alloué au serveur.
Taux de transfert de données : indique le taux maximal de transfert de données possible.
Block Storage : Affiche le bloc de stockage affecté au serveur.
Politiques de pare-feu : Liste les adresses IP publiques du serveur et les politiques de pare-feu associées.
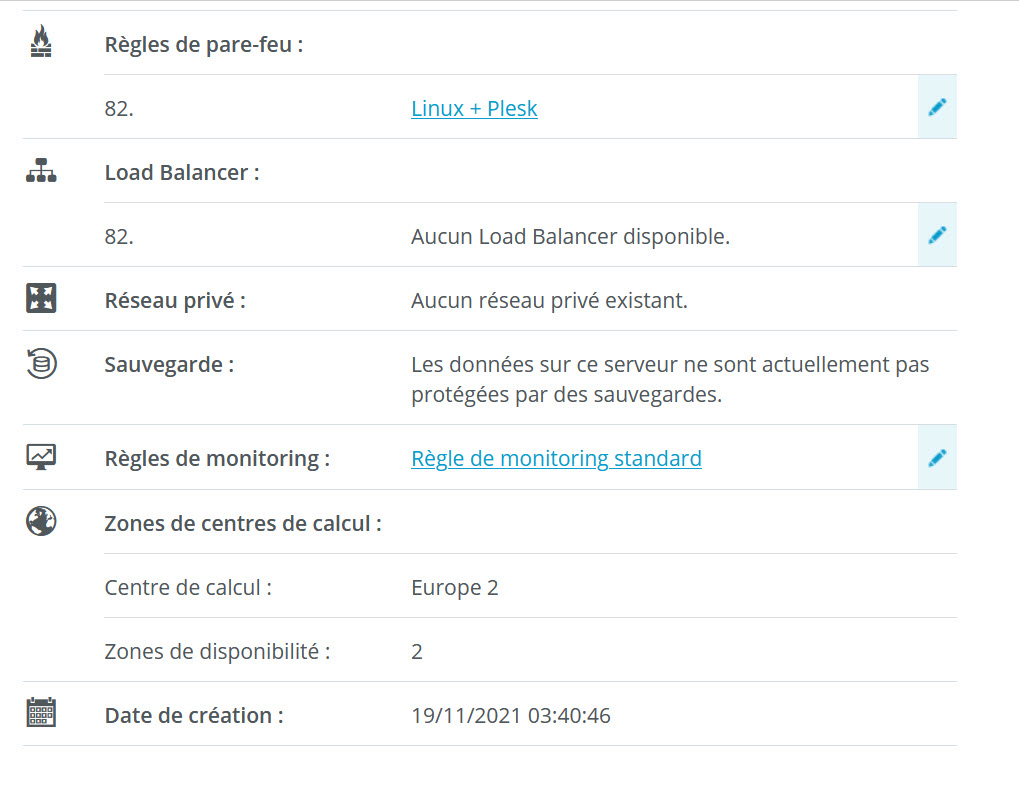
Remarque
Si vous n'attribuez aucune règle de pare-feu au serveur, vous ne pouvez accéder à ce dernier que par le biais de la console KVM. Si vous avez configuré un réseau privé, l'accès est également possible via un autre serveur.
Load Balancer : liste les répartiteurs de charge assignés.
Réseaux privés : Indique si un réseau privé a été créé.
Snapshot : Indique si un snapshot a été pris. Un snapshot est un instantané des données sur votre serveur. Une fois que vous avez pris un snapshot, vous pouvez restaurer à tout moment l'état enregistré des données de votre serveur.
Sauvegarde : Indique si le serveur est protégé grâce à des sauvegardes régulières.
Règles de monitoring : règle de monitoring par laquelle le serveur est surveillé. Vous pouvez à tout moment attribuer une autre règle de monitoring au serveur.
Centre de calcul : centre de calcul IONOS dans lequel le serveur est hébergé.
Zone de disponibilité : indique dans quelle zone de disponibilité (Availability Zone) le serveur a été installé. Les zones de disponibilité se composent de plusieurs sites physiques isolés au sein d'un centre de calcul. Ils sont reliés entre eux par des réseaux régionaux dédiés et sont conçus de manière redondante. De cette manière, il est garanti que votre serveur reste toujours disponible, même pendant une maintenance par exemple.
Date de création : date à laquelle le serveur a été créé.
Historique : Le volet Historique affiche toutes les actions que vous avez effectuées dans le Cloud Panel dans le volet Infrastructure> Serveurs.
Vous trouverez plus d'informations ici :