Créer un serveur (Serveur Cloud)
Veuillez utiliser la fonction « Imprimer » au bas de la page pour créer un PDF.
Dans cet article, nous vous montrons comment créer un Serveur Cloud.
La vidéo suivante vous explique comment configurer un Serveur Cloud selon vos besoins. Cette vidéo est mise à disposition par le portail vidéo Youtube.
Vous trouverz plus d'informations ici : https://www.youtube.com/intl/ALL_fr/howyoutubeworks/our-commitments/protecting-user-data/
En dessous de la vidéo, un guide étape par étape explique les différentes configurations et les options sélectionnables.
Remarques
La création d'un Serveur Cloud dans le Cloud Panel n'est possible que si vous avez déjà créé auparavant un Serveur Cloud ou un Serveur Dédié géré dans le Cloud Panel. Dans ce cas, vous pouvez créer un autre Serveur Cloud via le même contrat dans le Cloud Panel.
Si vous avez commandé un vServer auparavant et que vous souhaitez en plus configurer un Serveur Cloud, vous devez le commander sur la page suivante : https://www.ionos.fr/cloud/serveurs-cloud
Chez IONOS, rendez-vous dans la section Serveurs et Cloud (si vous possédez plusieurs contrats, sélectionnez celui contenant le serveur souhaité) :
Me connecter et accéder à la section Serveurs et CloudAccéder à la section Serveurs et CloudUne fois dans le Cloud Panel, cliquez dans le menu à gauche sur Infrastructure > Serveurs.
Cliquez sur le bouton Créer (au-dessus de la liste des éventuels serveurs déjà créés).
Cliquez sur Serveur cloud.
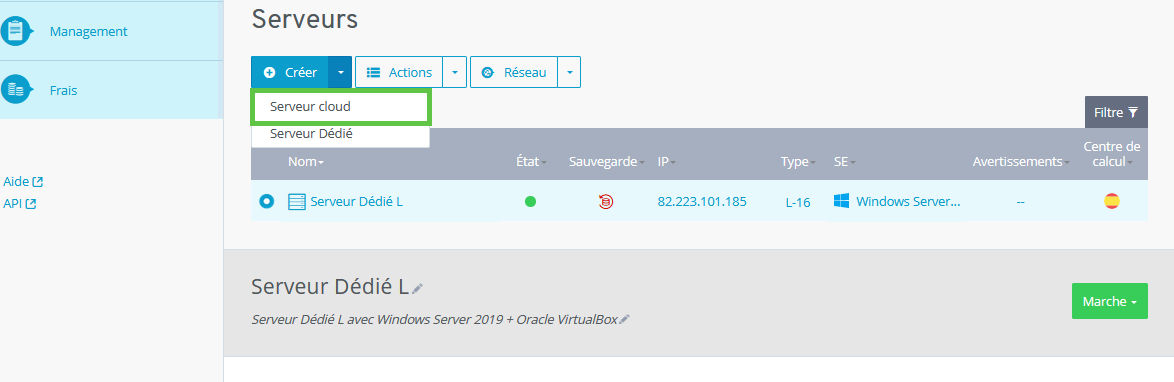
- Entrez le nom que vous souhaitez pour votre serveur.
- Sélectionnez la configuration souhaitée pour le serveur.
Remarques
- Les serveurs avec configuration fixe sont proposés à un prix réduit.
- Si vous éteignez un serveur à configuration fixe, les frais stipulés sont toujours facturés.
- Dès que le serveur a été créé, la taille du disque dur ne peut plus être réduite.
- Les frais des ressources dont la consommation est toujours fixe vous seront facturés indépendamment de l'utilisation. Exemples : les SSD et les adresses IP supplémentaires.
- Facultatif : attribuez un Block Storage.
Dans la section Images, sélectionnez le système d'exploitation du serveur.
| Images | Description |
|---|---|
| IONOS Images | Ces images validées par IONOS contiennent le système d'exploitation au complet. |
| Applications | Ces images contiennent un logiciel pré-installé en particulier. Vous pouvez utiliser ce logiciel dès que le serveur a été créé. |
| ISO | Ces images correspondent aux DVD d'installation originaux de Windows et Linux. Dès que le serveur est prêt à fonctionner, vous devez démarrer la console KVM et installer le système d'exploitation sur le serveur. Si le système d'exploitation comporte plusieurs DVD d'installation, vous devez commencer par le premier. Vous pouvez changer de DVD dans le sous-menu Lecteur DVD. |
| Mes Images | Créez au moins une image d'un serveur disponible pour que l'onglet Mes Images s'affiche. Le serveur doit se trouver dans le même centre de calcul IONOS. Si vous utilisez l'une de vos images pour créer un nouveau serveur, le serveur d'origine est cloné. Les données de connexion au serveur nouvellement installé sont identiques à celles du serveur d'origine. |
Remarques
- Vos images ne peuvent être utilisées que dans le centre de calcul IONOS où elles ont été créées. Si vous voulez utiliser vos propres images dans plusieurs centres de calcul pour créer de nouveaux serveurs, vous devez créer au moins 1 image dans chaque centre de calcul IONOS.
- Les images ISO ne contiennent pas de clé de licence. Selon le système d'exploitation sélectionné, vous pouvez être amené à devoir saisir une clé de licence.
Facultatif : Sélectionnez un logiciel supplémentaire :
- Serveur SQL : le serveur SQL est un système relationnel de gestion des bases de données et d'analyse de Microsoft.
- Plesk Obsidian : Si vous avez choisi Microsoft Windows, Ubuntu, CentOS ou Debian, vous pouvez installer Plesk Obsidian en option.Sélectionnez le centre de calcul et la Availability Zone souhaités. Les Availability Zones (zones de disponibilité) se composent de plusieurs sites physiques isolés au sein d'un centre de données. Ils sont couplés entre eux via des réseaux régionaux dédiés et sont conçus de manière redondante.
Remarques
- Plus la distance géographique est courte entre les serveurs et les utilisateurs/visiteurs, plus les temps de chargement sont brefs. Pour optimiser le temps de chargement, il est recommandé de sélectionner un centre de calcul IONOS qui se trouve le plus proche possible de vos utilisateurs/visiteurs.
- Les ressources suivantes doivent être configurées séparément pour chaque centre de calcul :
- Shared Storage
- Load Balancer
- Réseaux privés
- VPN - Les règles de pare-feu et de monitoring peuvent être affectées à tous les serveurs indépendamment du centre de calcul IONOS sélectionné.
- Pour pouvoir créer des sauvegardes de ce serveur, activez l'option Protéger les données du serveur avec des sauvegardes dans la section Sauvegarde. Les images qui sont compatibles avec l'agent de sauvegarde ont déjà cette option activée. Sélectionnez ensuite le plan de protection prédéfini souhaité. Si vous n'avez pas encore configuré de pack de sauvegarde ou si vous souhaitez passer à un pack plus important, sélectionnez le pack de sauvegarde souhaité. L'agent de sauvegarde est automatiquement installé dans le cadre du processus de création du serveur.
Les sauvegardes sont gérées via la console de sauvegarde. Vous pouvez y accéder depuis la section Sauvegarde > Pack de sauvegarde.
Remarque
Si vous sélectionnez une image qui n'est pas compatible avec l'agent de sauvegarde, ce dernier ne sera pas automatiquement installé lors de la création du serveur. Dans ce cas, pour pouvoir créer des sauvegardes, vous devez installer l'agent de sauvegarde après la création du serveur, depuis la section Sauvegarde > Pack de sauvegarde.
- Si vous avez activé l'option Protéger les données du serveur par des sauvegardes dans la section Sauvegarde, cliquez sur l'icône rectangulaire dans la phrase suivante pour obtenir plus d'informations sur les informations relatives à la politique de confidentialité : Cliquez ici pour plus d'informations sur la politique de confidentialité.
- Cliquez ensuite dans la section Autres paramètres sur Afficher.
- Dans le champ Mot de passe, entrez le mot de passe pour accéder au serveur et répétez-le.
- Facultatif : Si vous installez une distribution Linux, vous pouvez sélectionner une ou plusieurs clés publiques dans le champ Clé SSH pour utiliser l'authentification par clé publique. Vous pouvez également importer une nouvelle clé SSH.
Remarque
L'authentification par clé publique est une méthode d'authentification qui permet une identification sécurisée sans saisie du mot de passe. Ce procédé utilise une clé privée et une clé publique pour l'authentification de l'utilisateur. La clé publique doit être saisie dans le Cloud Panel afin que l'authentification par clé puisse être configurée sur le serveur. La clé publique sera ainsi automatiquement enregistrée dans le fichier root/.ssh/authorized_keys. La clé privée est enregistrée localement sur votre propre ordinateur et peut être également protégée par un mot de passe.
Facultatif : Si vous installez une distribution Linux, vous pouvez désactiver l'authentification par mot de passe SSH. Dans ce cas, seule l'authentification par clé publique est possible.
Facultatif : Afin de personnaliser la configuration de votre serveur après sa création, insérez le script post-création souhaité dans le champ Cloud-Init User Data, puis sélectionnez le type de script. Le script est traité et exécuté par cloud-init après la création du serveur. Ce logiciel gratuit peut exécuter les fichiers de script suivants :
Linux :
Cloud Config
Scripts Shell
Texte brut
Microsoft Windows :
Scripts Powershell
Scripts de ligne de commande
Texte brutDans la section Répartition des processeurs et des noyaux, sélectionnez la répartition de votre choix pour les processeurs et les noyaux.
Remarque
Avant de procéder à la répartition des processeurs et des noyaux, vérifiez les conditions requises du système d'exploitation ainsi que du logiciel à installer et vérifiez si la licence des logiciels que vous avez installés se base sur les utilisateurs ou sur les noyaux.
Dans la liste Règle de pare-feu, sélectionnez une règle de pare-feu.
Dans la liste IP publique, indiquez si le serveur doit recevoir une adresse IP publique existante ou une nouvelle.
Facultatif : dans le champ Réseau privé, choisissez si un réseau privé doit être créé. Vous pouvez également attribuer le serveur à un réseau privé existant.
Cliquez sur le gros bouton Créer dans la section Résumé.
Le serveur est alors créé.
Pour des raisons de sécurité, le port 25 est bloqué (en sortie). Si vous souhaitez débloquer le port SMTP, veuillez contacter le Service Client IONOS.