Ajustez le volume logique après l'agrandissement du SSD dans Microsoft Windows Server 2019 ou Microsoft Windows Server 2022 (Cloud Server)
Veuillez utiliser la fonction « Imprimer » au bas de la page pour créer un PDF.
Pour Serveur Cloud
Si vous ajoutez du stockage SSD supplémentaire à votre Serveur Cloud, vous devez ajuster la configuration du disque sur le serveur. Dans cet article, nous vous montrons comment faire en utilisant l'exemple de l'augmentation du volume C :
Conditions préalables
Vous avez alloué un espace de stockage SSD supplémentaire pour votre Serveur Cloud ou vous avez modifié la configuration existante de votre Serveur Cloud et choisi une configuration qui comprend plus d'espace de stockage SSD.
Vous avez redémarré le serveur après l'agrandissement du SSD.
Vous vous êtes connecté au serveur en tant qu'administrateur.
Ouvrez le Panneau de configuration.
Cliquez sur Système et sécurité > Outils d'administration > Gestion de l'ordinateur.
Cliquez sur Gestion des disques dans la barre de navigation de gauche.
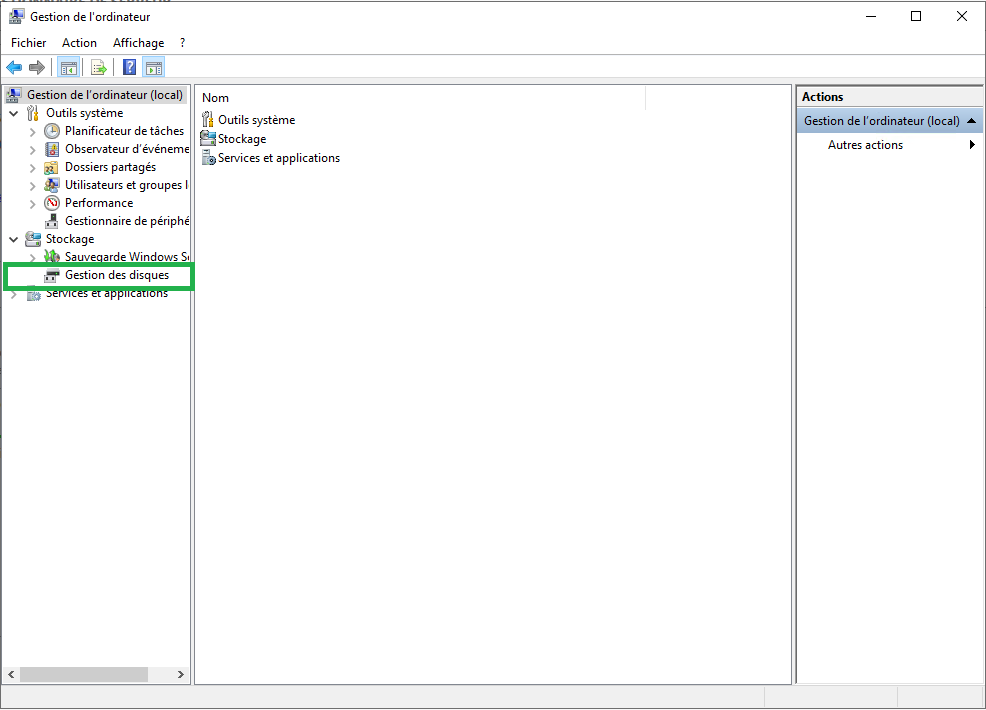
Le partitionnement de votre ou de vos SSD est affiché. L'espace ajouté est affiché avec le statut "Non alloué".
Remarques
Si aucun espace libre n'est affiché dans la Gestion des disques, appuyez sur F5.
Si vous ajoutez d'autres SSD à votre serveur dans votre compte IONOS, ils seront listés dans la gestion des disques avec une numérotation séquentielle (disque 1, disque 2 ...)
Cliquez avec le bouton droit de la souris sur la partition que vous souhaitez augmenter.
Cliquez sur Étendre le volume.
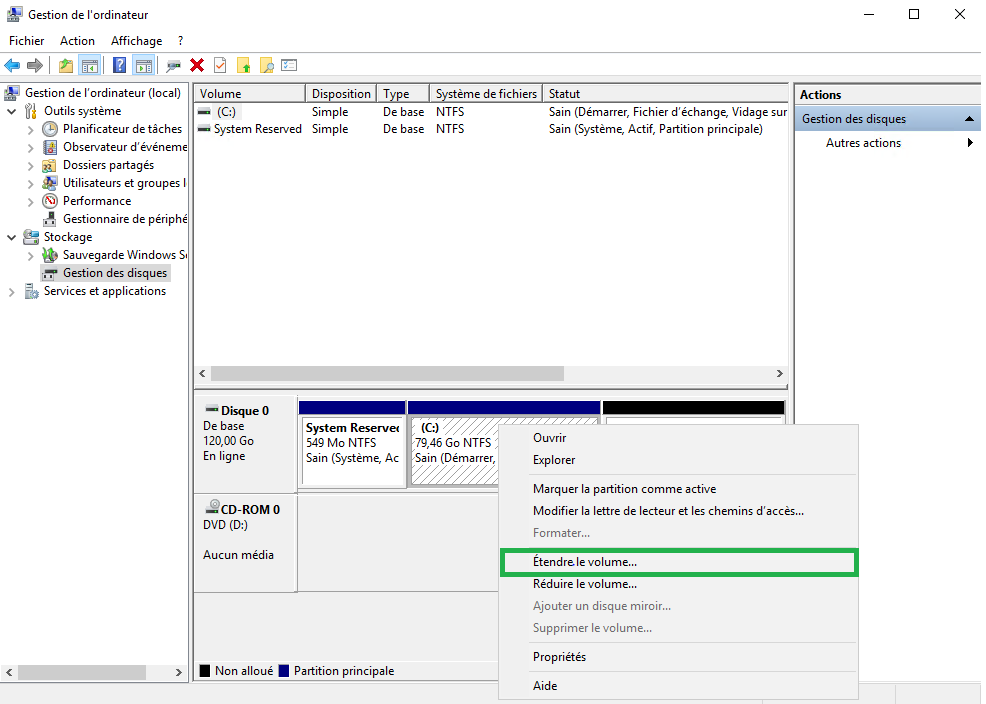
L'assistant d'extension de volume s'ouvre.
Cliquez sur Suivant.
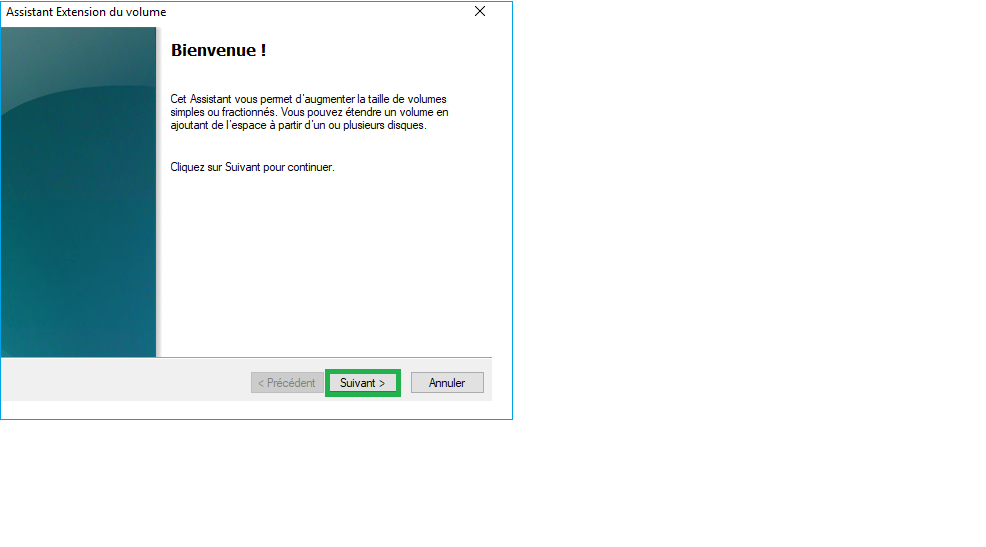
Précisez la taille de la mémoire à ajouter.
La mémoire maximale disponible est préréglée.
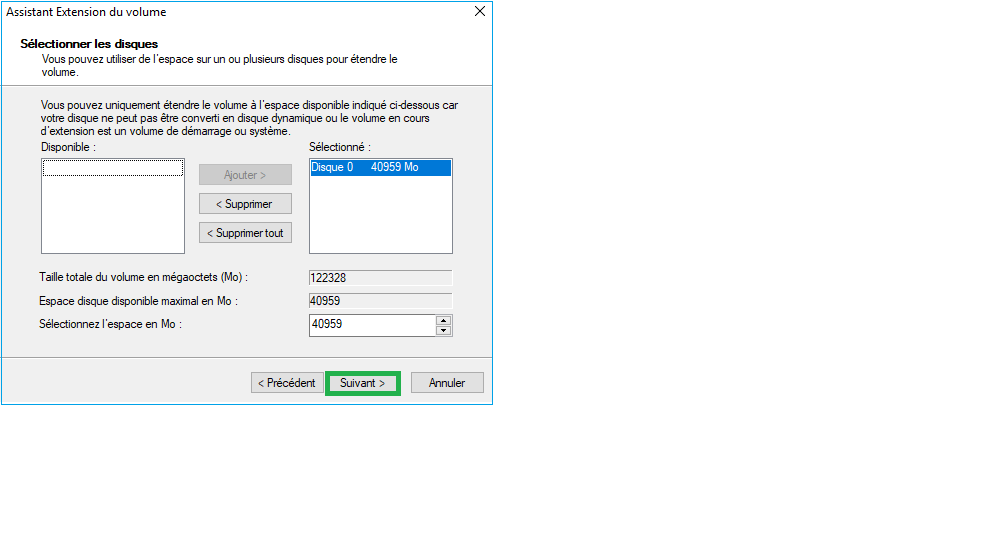
Cliquez sur Suivant.
Cliquez sur Terminer.
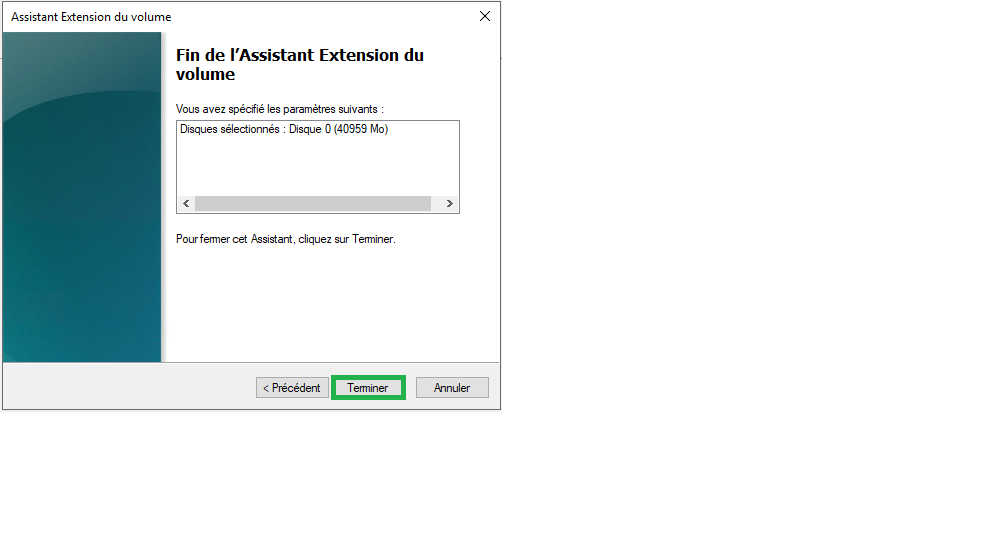
Le volume est augmenté.