Créer un serveur (Serveur Dédié)
Veuillez utiliser la fonction « Imprimer » au bas de la page pour créer un PDF.
Pour Serveur Dédié géré depuis le Cloud Panel
Voici comment créer un Serveur Dédié :
- Connectez-vous à votre compte IONOS.
Dans la barre de titre, cliquez sur Menu > Serveurs & Cloud.
Facultatif : Si vous avez plus d'un contrat Serveurs et Cloud, sélectionnez celui que vous souhaitez. Si vous n'avez qu'un seul contrat, il sera ouvert directement.
Une fois dans le Cloud Panel, dans Infrastructure > Serveurs, cliquez sur la flèche vers le bas à côté de Créer.
Cliquez sur Serveur Dédié.
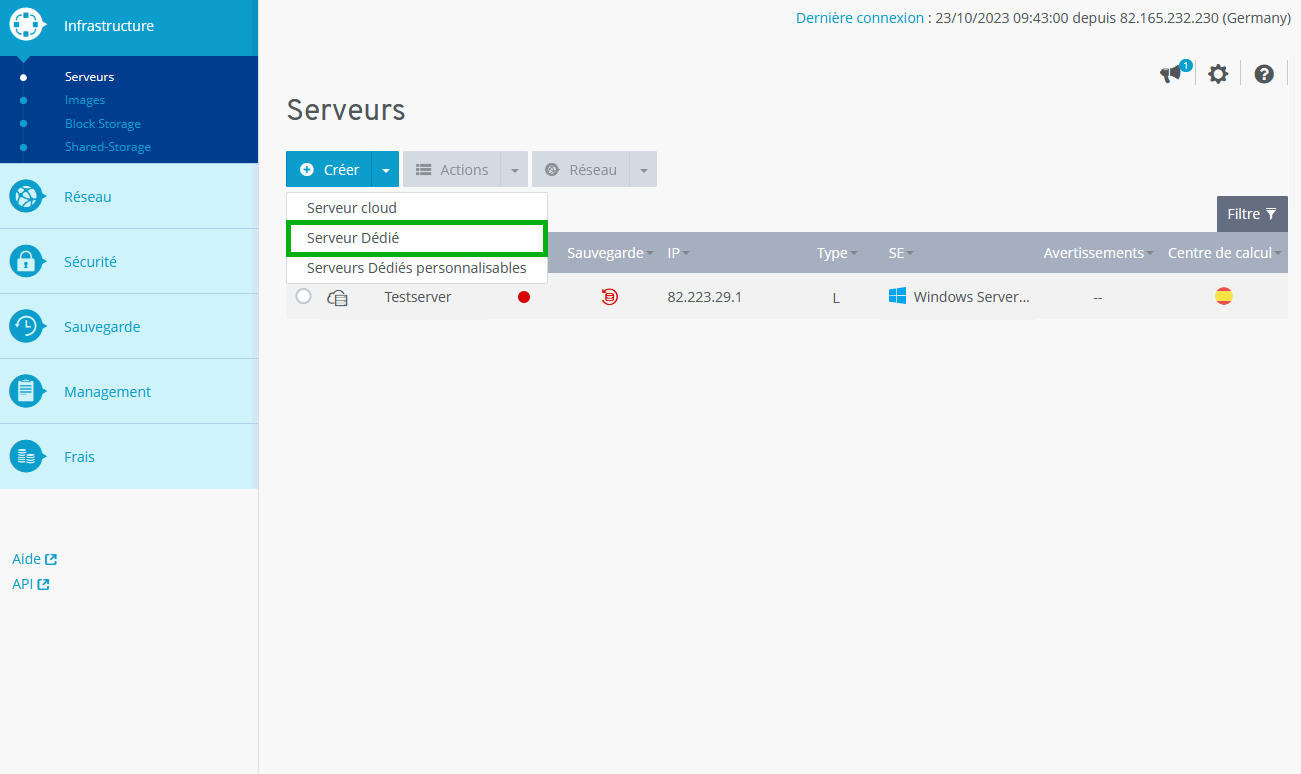
Saisissez le nom que vous souhaitez pour votre serveur.
Sélectionnez la configuration souhaitée pour le serveur.
Facultatif : attribuez un Bloc Storage au serveur.
Dans la zone Images, sélectionnez le système d'exploitation du serveur.
Remarque
En raison des conditions de licence de Microsoft, vous ne pouvez actuellement pas utiliser Hyper-V comme hyperviseur en combinaison avec les systèmes d'exploitation Microsoft Windows Server 2019 et Microsoft Windows Server 2022. Avec les systèmes d'exploitation Windows Server 2019 Datacenter Edition et Windows Server 2022 Datacenter Edition, vous avez toutefois la possibilité d'utiliser autant de machines virtuelles que vous le souhaitez sur votre serveur. Il n'y a pas de limite au nombre de virtualisations sur le serveur. La licence Windows est valable pour le système d'exploitation installé et couvre également toutes les machines virtuelles. Si vous avez des questions concernant Windows Server 2019 Datacenter Edition ou Windows Server 2022 Datacenter Edition, ou si vous souhaitez utiliser ce système d'exploitation, veuillez contacter notre notre Service Client.
Facultatif : sélectionnez un logiciel supplémentaire si vous le souhaitez :
- Serveur SQL : le serveur SQL est un système relationnel de gestion des bases de données et d'analyse de Microsoft.
- Plesk Obsidian : Si vous avez choisi Microsoft Windows, Ubuntu, CentOS ou Debian, vous pouvez installer Plesk Obsidian en option.Sélectionnez le centre de calcul et la zone de disponibilité souhaités.
Les zones de disponibilité se composent de plusieurs sites physiques isolés au sein d'un centre de calcul. Elles sont reliées entre elles par des réseaux régionaux dédiés et sont conçues de manière redondante. Par défaut, une zone de disponibilité est automatiquement sélectionnée. Si vous souhaitez que votre serveur se trouve dans la même zone de disponibilité que vos autres serveurs, sélectionnez-la en conséquence. Vous pouvez également sélectionner une autre zone de disponibilité si vous souhaitez que vos serveurs se trouvent dans différentes zones de disponibilité pour des raisons de sécurité.
Remarques
- Plus la distance géographique est courte entre les serveurs et les utilisateurs/visiteurs, plus les temps de chargement sont brefs. Pour optimiser le temps de chargement, il est recommandé de sélectionner un centre de calcul IONOS qui se trouve le plus proche possible de vos utilisateurs/visiteurs.
- Les ressources suivantes doivent être configurées séparément pour chaque centre de calcul :
- Shared Storage
- Load Balancer
- VPN - Les règles de pare-feu et de monitoring peuvent être affectées à tous les serveurs indépendamment du centre de calcul IONOS sélectionné.
- Facultatif : Pour pouvoir créer des sauvegardes de ce serveur, activez l'option Sécuriser les données des serveurs grâce à des sauvegardes dans la section Sauvegarde. Les images qui sont compatibles avec l'agent de sauvegarde ont déjà cette option activée. Sélectionnez ensuite le pack de protection prédéfini souhaité. Si vous n'avez pas encore configuré de pack de sauvegarde ou si vous souhaitez passer à un pack plus important, sélectionnez le pack de sauvegarde souhaité. L'agent de sauvegarde est automatiquement installé dans le cadre du processus de création du serveur.
Les sauvegardes sont gérées via la console de sauvegarde. Vous pouvez y accéder depuis la section Sauvegarde > Pack de sauvegarde.
Remarque
Si vous sélectionnez une image qui n'est pas compatible avec l'agent de sauvegarde, ce dernier ne sera pas automatiquement installé lors de la création du serveur. Dans ce cas, pour pouvoir créer des sauvegardes, vous devez installer manuellement l'agent de sauvegarde après la création du serveur, depuis la section Sauvegarde > Pack de sauvegarde.
- Si vous avez activé l'option Protéger les données du serveur par des sauvegardes dans la section Sauvegarde, cliquez sur l'icône rectangulaire dans la phrase suivante pour obtenir plus d'informations sur la politique de confidentialité : Cliquez ici pour plus d'informations sur la politique de confidentialité.
Dans la zone Autres paramètres, cliquez sur Afficher.
Dans le champ Mot de passe, entrez le mot de passe pour accéder au serveur et répétez-le.
Dans le champ Clé SSH, sélectionnez une ou plusieurs clés SSH et désactivez l'authentification par mot de passe SSH si nécessaire.
Remarques
- Cette option n'est proposée que pour les serveurs équipés du système d'exploitation Linux.
- Pour utiliser une clé SSH existante, vous devez l'importer dans le volet Sécurité > Clés SSH avant de créer le serveur.
- Facultatif : pour configurer individuellement votre serveur après la création, insérez le script de post-création souhaité dans le champ "Cloud-Init User Data" puis sélectionnez le type de script.
Remarque
Le script est traité et exécuté par cloud-init après la création du serveur. Ce logiciel gratuit peut exécuter les scripts suivants :
Linux :
Cloud Config
Script Shell
Texte seulement
Microsoft Windows :
Script Powershell
Scripts en ligne de commande
Texte seulement
Sélectionnez une règle de pare-feu dans la liste Règle de pare-feu.
Remarque
Par défaut, la règle de pare-feu sélectionnée est celle vous permettant d'accéder au serveur, au serveur Web, ainsi qu'à Plesk.
Facultatif : dans le champ Réseau privé, choisissez si un réseau privé doit être créé. Vous pouvez également attribuer le serveur à un réseau privé existant.
Remarque
Lorsque vous créez une machine virtuelle, il se peut que vous deviez configurer manuellement les paramètres réseau. Cela est nécessaire, par exemple, si vous attribuez plusieurs adresses IP au Serveur Dédié et que vous souhaitez que la machine virtuelle ne se voie attribuer qu'une seule adresse IP spécifique.
- Cliquez sur le bouton Créer.
Le serveur est en cours de création.
Remarque
Le port SMTP 25 (sortant) est verrouillé pour des raisons de sécurité. Si vous souhaitez autoriser le port SMTP, veuillez contacter notre Service Client IONOS.
Vous trouverez ici de plus amples informations sur l'installation et la configuration d'un Serveur Dédié :
Informations de sécurités importantes concernant votre serveur
Se connecter à un serveur Linux via SSH
Se connecter à un serveur Windows via Bureau à distance
Utiliser la console VNC pour accéder au serveur (Serveur Dédié)
Modifier la langue d'affichage dans Windows Serveur 2019 et Windows Serveur 2022
Créer une politique de pare-feu
Installer un agent de Monitoring