Veuillez utiliser la fonction « Imprimer » au bas de la page pour créer un PDF.
En plus d'une intégration côté système avec un protocole tel que WebDAV, HiDrive peut également être synchronisé avec votre PC Windows via l'application HiDrive. Dans cet article, nous vous montrons comment procéder.
Remarque
Pour savoir comment configurer la synchronisation entre HiDrive-App et votre Mac, consultez l'article Synchroniser Apple Mac et HiDrive.
Rendre le contenu HiDrive disponible sur votre PC Windows
Les étapes suivantes décrivent comment rendre le stockage Cloud HiDrive disponible sur votre PC Windows local. Ce guide étape par étape a été créé avec l'application HiDrive pour Windows (version 2.0.0 et supérieure). Les autres versions peuvent être différentes.
- Ouvrez l'Explorateur Windows.
- Assurez-vous que le volet de navigation de l'Explorateur Windows est affiché. L'activation se fait dans la ligne de menu supérieure sous Affichage > Volet de navigation.
- Dans la colonne de navigation, cliquez avec le bouton droit de la souris sur IONOS HiDrive > Paramètres HiDrive. L'application HiDrive s'ouvre.
- Si nécessaire, modifiez en haut de l'application HiDrive l'emplacement d'enregistrement de vos données HiDrive.
- Naviguez vers le groupe de données Synchronisation.
- Activez la synchronisation des dossiers communs si les dossiers d'équipe doivent être disponibles sur votre PC Windows. Vous trouverez des détails à ce sujet dans l'article Partager des dossiers dans HiDrive.
- Cliquez sur le bouton Synchronisation sélective > Activer pour sélectionner certains dossiers que HiDrive doit synchroniser avec votre PC Windows.
Pour modifier une synchronisation déjà configurée, ouvrez l'application HiDrive. Interrompez la synchronisation en cours en cliquant sur le bouton Désactiver la synchronisation et effectuez vos modifications.
Synchroniser les dossiers locaux Windows
Les étapes suivantes décrivent comment synchroniser les dossiers de votre PC Windows local avec l'espace de stockage en ligne de HiDrive. Pour cela, les dossiers Windows locaux ne doivent pas se trouver dans le répertoire local HiDrive.
Ouvrez l'explorateur Windows.
Faites un clic droit sur un dossier et sélectionnez HiDrive > Ajouter à la synchronisation des dossiers.
Autre possibilité : Sélectionner des dossiers locaux dans l'application HiDrive.
Le dossier sélectionné est ajouté à HiDrive. Les modifications apportées aux données dans le dossier seront automatiquement synchronisées entre le PC Windows et HiDrive.
Remarque
Pour des raisons techniques, tous les dossiers locaux ne peuvent pas être synchronisés avec HiDrive. Les exceptions sont par ex :
- L'ensemble des lecteurs, partitions et médias externes ;
- Les dossiers système des applications ;
- Le répertoire local HiDrive, y compris les dossiers partagés et cryptés HiDrive.
Détecter des dossiers locaux dans HiDrive
Ouvrez l'application Web HiDrive dans votre navigateur internet. Sélectionnez l'option Privé dans la barre de menu de gauche HiDrive. Les dossiers locaux ont une icône de raccourci spéciale.
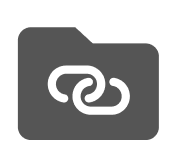
Les modifications effectuées via l'application Web HiDrive, par exemple la suppression ou le changement de nom, seront également effectuées dans le dossier local. Notez que si la synchronisation se termine, toutes les données stockées jusqu'à ce moment-là dans l'espace Cloud HiDrive sont conservées.
Conflit de noms lors de la synchronisation des dossiers
L'ajout d'un dossier local à HiDrive n'est pas possible s'il existe déjà un dossier du même nom dans HiDrive-. Pour ajouter quand même le dossier local, renommez-le.
Déplacer le dossier crypté HiDrive en local
Les dossiers cryptés avec HiDrive ne peuvent pas être déplacés vers des dossiers locaux. Notez que le cryptage HiDrive n'est pas disponible dans tous les tarifs.
Les droits d'écriture pour le dossier ne sont pas disponibles
Il manque des droits d'écriture pour le dossier afin de pouvoir effectuer une synchronisation avec HiDrive. Dans l'Explorateur Windows, adaptez les autorisations via le menu contextuel du dossier.
Autres possibilités de synchronisation
Outre l'intégration directe via l'application HiDrive, vous pouvez utiliser les protocoles suivants :
- Connexion par CIFS/SMB (lecteur réseau) sous Windows, Mac-OS, Linux (Ubuntu) ou AVM FRITZ.Box
- Connexion via rsync
- Connexion via WebDAV (Windows 10)
- Connexion via WebDAV (Apple Mac)
Veuillez noter que certains protocoles ne sont disponibles que dans certains types de contrats et de tarifs HiDrive. Pour savoir comment ajouter les protocoles manquants, consultez cet article.
Contenu
- Rendre le contenu HiDrive disponible sur votre PC Windows
- Synchroniser les dossiers locaux Windows
- Détecter des dossiers locaux dans HiDrive
- Conflit de noms lors de la synchronisation des dossiers
- Déplacer le dossier crypté HiDrive en local
- Les droits d'écriture pour le dossier ne sont pas disponibles
- Autres possibilités de synchronisation
- Haut de page