Veuillez utiliser la fonction « Imprimer » au bas de la page pour créer un PDF.
Le protocole WebDAV vous permet de configurer un lecteur réseau sous Windows 10 pour accéder à HiDrive. Dans cet article nous vous montrons comment procéder à la configuration et nous décrivons des cas typiques d'utilisation.
Activer le protocole dans HiDrive
Pour activer WebDAV dans votre compte HiDrive :
- Ouvrez l'application Web HiDrive dans votre navigateur internet.
- Dans la barre de menu, sélectionnez Paramètres > Droits d'accès et protocoles.
- Cliquez sur l'icône du crayon.
- Cochez la case devant WebDAV.
- Complétez vos entrées avec Sauvegarder.
Configurer dans Windows 10
- Ouvrez l'Explorateur Windows.
- Cliquez sur l'entrée Ce PC > Onglet : Ordinateur.
- Dans le menu déroulant, sélectionnez Connecter un lecteur réseau. Une nouvelle fenêtre s'ouvre.
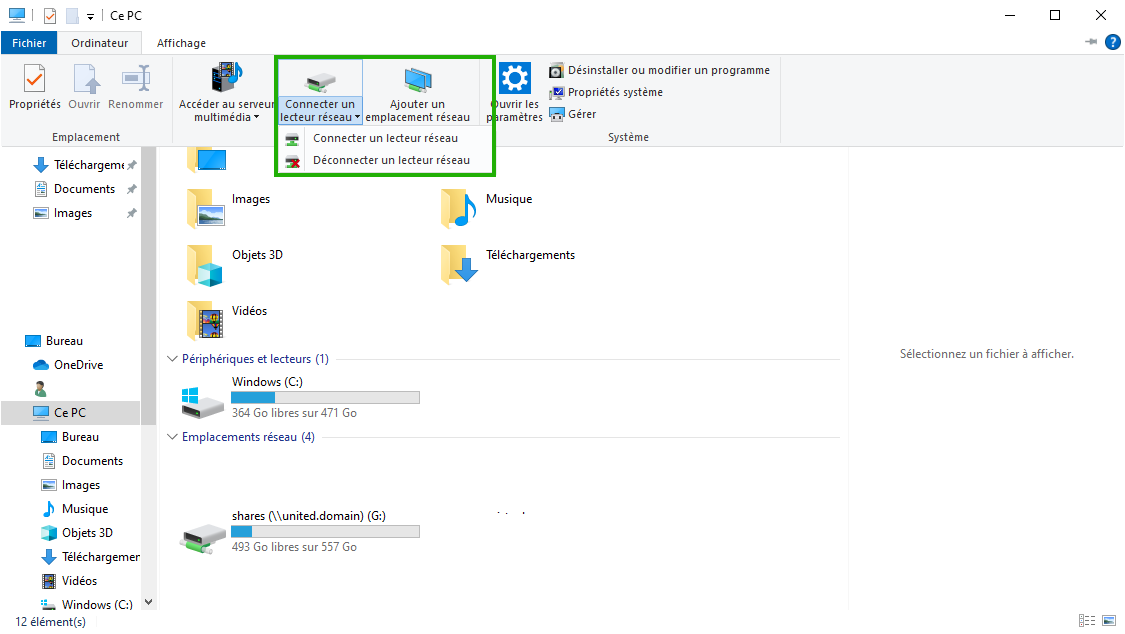
- Dans le champ Lecteur , sélectionnez la lettre du lecteur sous laquelle votre HiDrive doit être intégré.
- Dans le champ Dossier, saisissez l'adresse https://webdav.hidrive.ionos.com/
- Cochez la case devant Se reconnecter lors de la connexion.
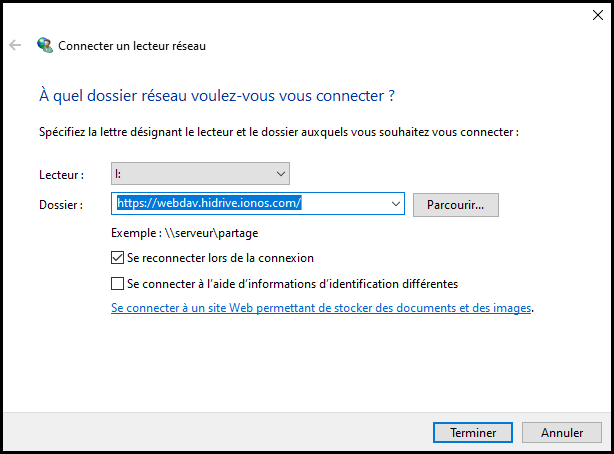
- Confirmez vos entrées en cliquant sur Terminer.
- Saisissez votre nom d'utilisateur HiDrive et votre mot de passe HiDrive.
- Complétez vos entrées avec OK. L'Explorateur Windows s'ouvre sur le lecteur réseau nouvellement créé.
Configurer dans Windows 11
Pour établir une connexion WebDAV avec HiDrive sous Windows 11 :
- Ouvrez Windows Explorer.
- Dans la barre de navigation de Windows Explorer, cliquez avec le bouton droit de la souris sur l'entrée Ce PC.
- Cliquez sur Afficher d'autres options >Connecter un lecteur réseau. Une nouvelle fenêtre s'ouvre.
- Dans le champ Lecteur, sélectionnez la lettre de lecteur sous laquelle votre HiDrive doit être monté.
- Dans le champ Dossier saisissez l'adresse https://utilisateur.webdav.hidrive.ionos.com/. La partie "utilisateur" de l'adresse peut être une chaîne de caractères quelconque, qui doit être séparée du reste par un point.
- Activez Rétablir le connection....
- Confirmez vos saisies en cliquant sur Terminer. Une nouvelle fenêtre s'ouvre, dans laquelle vos données d'utilisateur HiDrive vous sont demandées.
- Terminez vos saisies en cliquant sur OK.
Etablir une connexion WebDav avec la commande net use
Utilisez la commande net use pour créer un partage WebDAV via l'invite de commande Windows. Les instructions suivantes s'appliquent à Windows 10.
- Dans la barre de menu au bas de l'écran Windows, cliquez sur le symbole de la loupe.
- Saisissez cmd dans le champ de saisie et appuyez sur Entrée pour lancer l'invite de commande Windows.
Saisissez la commande suivante dans l'invite Windows :
net use %Lettredelecteur% : https://webdav.hidrive.ionos.com /user:%Nomdutilisateur% %Motdepasse% /persistent:yes
Remplacez %Lettredelecteur%, %username% et %Motdepasse% par vos données.
- Confirmez avec la touche Entrée .
Utilisez /persistent:yes pour vous assurer que la connexion est restaurée lorsque l'ordinateur redémarre.
Si vous ne voulez pas d'une nouvelle connexion, vous pouvez entrer /persistent:no à la place. Dans ce cas, la connexion est arrêtée dès que vous éteignez l'ordinateur.
Accélérer une connexion lente
Certains paramètres réseau de Windows peuvent être la raison pour laquelle vous ne pouvez accéder à HiDrive que de manière très lente. Les instructions suivantes s'appliquent à Windows 10.
- Dans la barre de menu au bas de l'écran Windows, cliquez sur le symbole de la loupe.
- Entrez dans les Options Internet. Une nouvelle fenêtre s'ouvre.
- Sélectionnez l'onglet : Connexions > Paramètres réseau.
- Décochez la case devant Détecter automatiquement les paramètres de connexion.
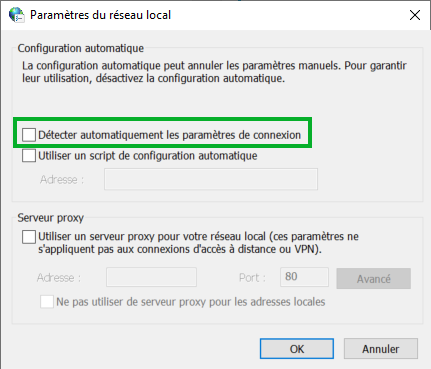
Augmenter la taille maximale des fichiers pour les téléchargements
Le protocole WebDAV limite la taille des fichiers pour le chargement (upload) et le téléchargement (download) de fichiers individuels. Sous Windows, seuls les fichiers individuels d'une taille maximale de 47 Mo peuvent être téléchargés via WebDAV. Pour les fichiers plus volumineux, vous recevez un message d'erreur (Error 0x800700DF).
La limite peut être portée à 4 Go dans le Windows Registry (registre Windows). Voici comment faire :
- Dans la barre de menu au bas de l'écran Windows, cliquez sur l'icône de la loupe.
- Saisissez regedit (éditeur du registre) dans la recherche de la barre des tâches Windows et appuyez sur la touche Entrée.
Accédez à l'entrée suivante dans le registre :
HKEY_LOCAL_MACHINE / SYSTEM / CurrentControlSet / Services / WebClient / Parameters
Cliquez avec le bouton droit de la souris sur FileSizeLimitInBytes.
Sélectionnez Modifier.
Changez la base en décimal et entrez 4294967295 comme valeur. Cela correspond à la taille maximale de 4 Go dépendant du protocole. Puis cliquez sur OK.
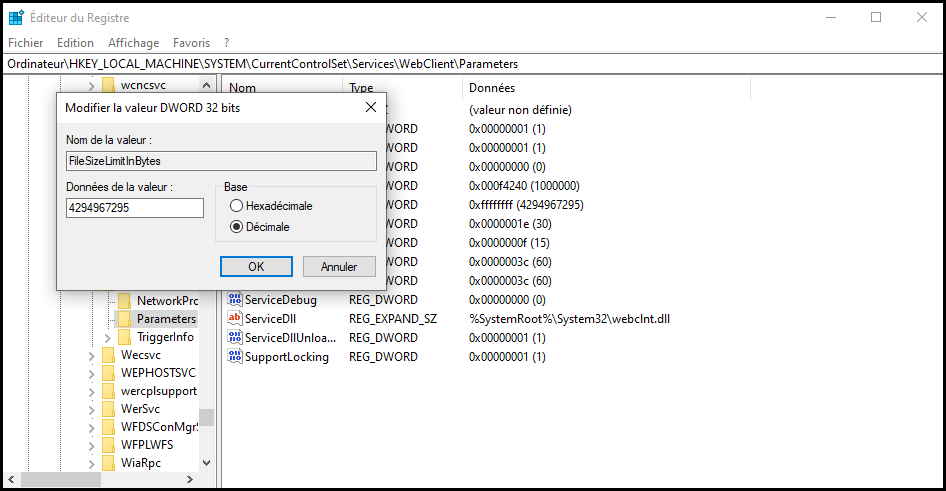
Fichiers de 0 octet
Les fichiers transférés via WebDAV qui n'ont pas été chargés correctement sont stockés dans HiDrive en tant que fichiers de 0 octet. Il s'agit de fichiers de plus de 4 Go à l'origine et qui ne peuvent donc pas être transférés via WebDAV. Comme le système d'exploitation ne vérifie la taille du fichier qu'après le début du chargement, le chargement est interrompu et seul un fichier de 0 octet est stocké dans HiDrive.
Les fichiers de 0 octet ne peuvent être supprimés que via l'application Web HiDrive.
Établir plusieurs connexions WebDAV
Windows ne peut authentifier qu'un seul utilisateur par serveur via WebDAV. Vous pouvez utiliser d'autres connexions WebDAV en parallèle en les attribuant à différents utilisateurs HiDrive. Pour ce faire, insérez le nom d'utilisateur respectif avant le nom du chemin, par exemple https:\\hidrivenomd'utilisateur.webdav.hidrive.ionos.com/. Notez que le nom d'utilisateur, "hidrivenomd'utilisateur" dans l'exemple ci-dessus, doit être séparé du reste de l'adresse par un point.
Dans l'article Gérer les utilisateurs dans HiDrive, nous vous montrons comment créer de nouveaux utilisateurs dans HiDrive. Vous pouvez consulter les utilisateurs existants via l'application Web HiDrive :
- Dans le menu HiDrive à gauche, cliquez sur Administration > Utilisateurs. La page d'aperçu Team HiDrive s'affiche..
- Dans la ligne correspondant à l'utilisateur souhaité, cliquez sur l'icône en forme de roue dentée.
- Sous Données utilisateur, prenez le Nom d'utilisateur.
Contenu
- Activer le protocole dans HiDrive
- Configurer dans Windows 10
- Configurer dans Windows 11
- Etablir une connexion WebDav avec la commande net use
- Accélérer une connexion lente
- Augmenter la taille maximale des fichiers pour les téléchargements
- Fichiers de 0 octet
- Établir plusieurs connexions WebDAV
- Haut de page