Configurer Microsoft Exchange® 2019 dans la version classique d'Outlook (Microsoft 365)
Veuillez utiliser la fonction « Imprimer » au bas de la page pour créer un PDF.
Dans cet article, nous vous montrons comment configurer Microsoft Exchange 2019 dans la version classique de Outlook pour Windows, pour Microsoft 365. Si vous utilisez Microsoft Exchange 2019, le compte Microsoft Exchange 2019 sera automatiquement détecté et configuré dans Outlook pour Microsoft 365. À la fin de cet article, vous trouverez également des solutions aux éventuels problèmes rencontrés.
Remarque
Microsoft Exchange 2019 n'est actuellement pas pris en charge par le nouvel Outlook pour Windows.
Identifier la version d'Outlook
Si vous ne savez pas si votre ordinateur est équipé de la version classique ou de la nouvelle version d'Outlook pour Windows, l'article suivant vous aidera à déterminer quelle version d'Outlook vous utilisez :
Conditions préalables
Vous disposez d'un compte Microsoft Exchange 2019.
Vous avez créé une adresse e-mail dans votre compte Microsoft Exchange 2019.
Vous avez téléchargé et installé Office 365 sur votre ordinateur.
Vous avez créé une entrée Autodiscover dans les paramètres DNS de votre domaine.
Remarque
Microsoft Exchange 2019 ne nécessite plus Outlook Configurator. Si vous utilisez Microsoft Exchange 2019 avec des boîtes de réception IONOS, celles-ci seront automatiquement détectées et configurées par Autodiscover. Choisissez les instructions pas à pas que vous souhaitez suivre :
C'est la première fois que j'utilise Outlook pour Microsoft 365.
ou
J'ai déjà configuré un profil dans Outlook pour Microsoft 365 et je souhaite maintenant utiliser Microsoft Exchange 2019 en plus.
Configurer Outlook pour Microsoft 365 pour la première fois
Ouvrez Outlook pour Microsoft 365.
Lorsque vous ouvrez Outlook pour Microsoft 365 pour la première fois après une installation réussie, la fenêtre Sélectionner un profil s'affiche. Confirmez le profil automatiquement configuré en cliquant sur OK.
Si aucun profil n'est affiché dans le champ Nom du profil, saisissez le nom de profil souhaité et cliquez sur OK.
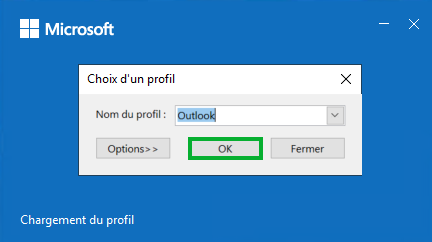
Remarques
Si vous avez déjà créé un profil pour un compte Microsoft Exchange dans Outlook pour Microsoft 365 et que vous souhaitez utiliser un compte Microsoft Exchange supplémentaire, vous devez créer un nouveau profil pour ce compte supplémentaire.
Pour créer un nouveau profil, ouvrez le Panneau de configuration. Cliquez sur Petites icônes dans le menu Affichage en haut à droite. Sélectionnez ensuite E-mail (Microsoft Outlook).
Saisissez l'adresse e-mail de votre nouveau compte Microsoft Exchange 2019.
Cliquez sur Options avancées.
Activez l'option Configurer mon compte manuellement.
Cliquez sur Connexion.
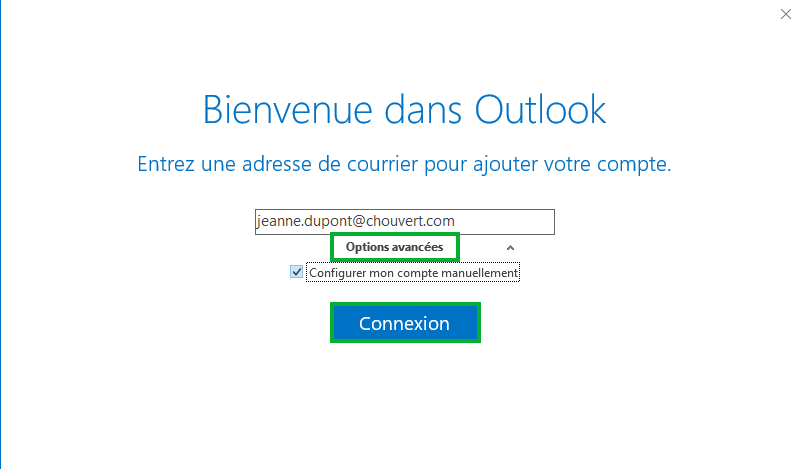
Sélectionnez le type de compte Exchange.
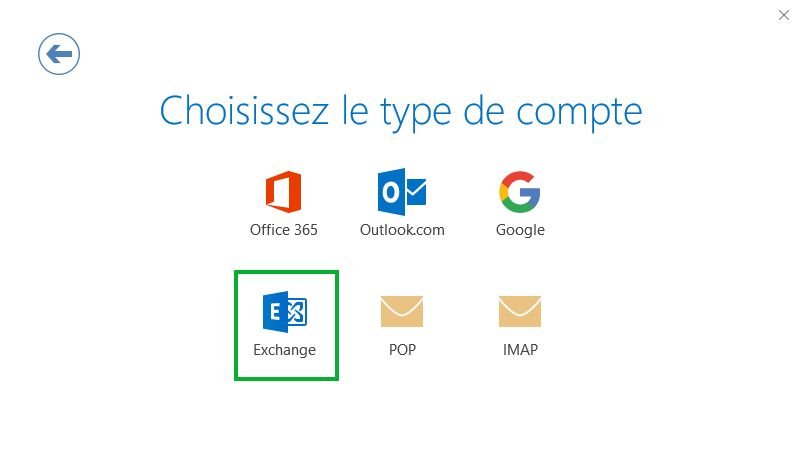
Votre ordinateur se connecte maintenant aux serveurs Exchange. Cela peut prendre quelques minutes.
Vous serez invité à autoriser Autodiscover à configurer Outlook en votre nom. Activez l'option Ne plus me poser la question à propos de ce site web et cliquez sur Autoriser.
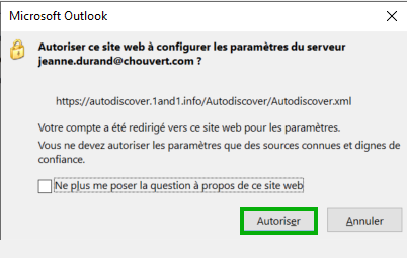
Dans l'étape suivante, saisissez votre mot de passe.
Facultatif : pour enregistrer le mot de passe de manière permanente, activez l'option Enregistrer les données de connexion.
Cliquez sur OK.
La fenêtre Paramètres du compte Exchange s'ouvre.Cliquez sur Suivant.
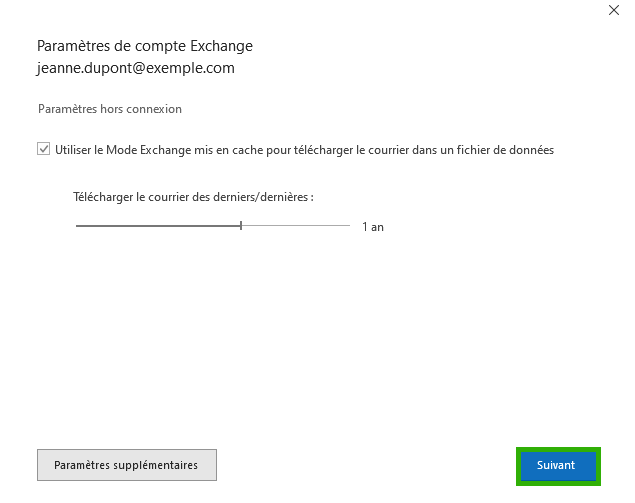
La fenêtre Ajouter un compte avec succès s'affiche.
Cliquez sur Terminé.
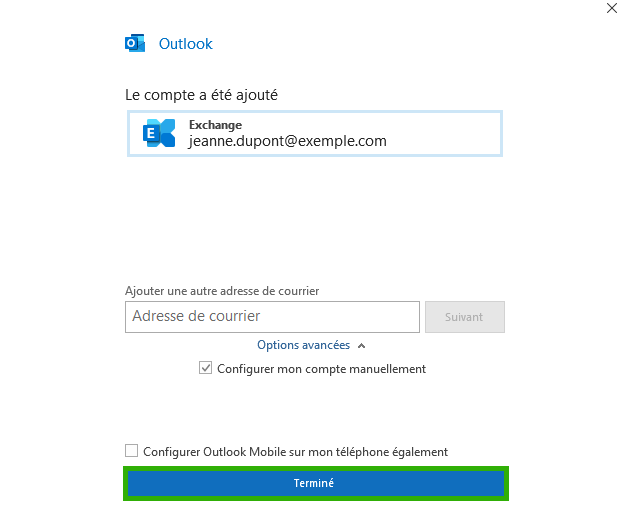
Microsoft Outlook s'ouvre alors.
C'est terminé ! Votre compte Microsoft Exchange est maintenant configuré et prêt à être utilisé.
Configurer un compte supplémentaire dans Outlook pour Microsoft 365
La procédure suivante explique comment configurer un compte Microsoft Exchange 2019 dans Outlook pour Microsoft 365 en plus d'un compte POP3 ou IMAP existant.
Remarque
Si vous avez déjà créé un profil pour un compte Microsoft Exchange dans Outlook pour Microsoft 365 et que vous souhaitez utiliser un compte Microsoft Exchange supplémentaire, vous devez créer un nouveau profil pour ce compte supplémentaire.
Pour créer un nouveau profil, ouvrez le Panneau de configuration. Cliquez sur Petites icônes dans le menu Affichage en haut à droite. Sélectionnez ensuite E-mail (Microsoft Outlook).
Comment configurer un compte Microsoft Exchange dans Outlook pour Microsoft 365 en plus d'un compte POP3 ou IMAP existant :
Ouvrez Outlook pour Microsoft 365.
Cliquez sur Fichier > Informations > + Ajouter un compte.
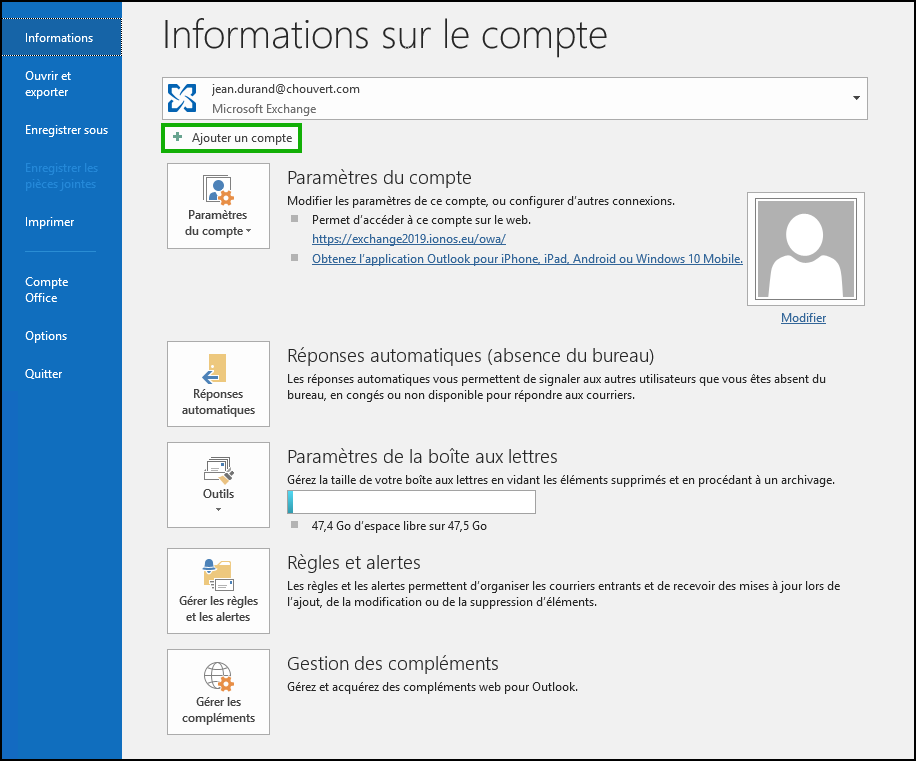
Saisissez l'adresse e-mail de votre nouveau compte Microsoft Exchange 2019.
Cliquez sur Options avancées.
Activez l'option Configurer mon compte manuellement.
Cliquez sur Connexion.
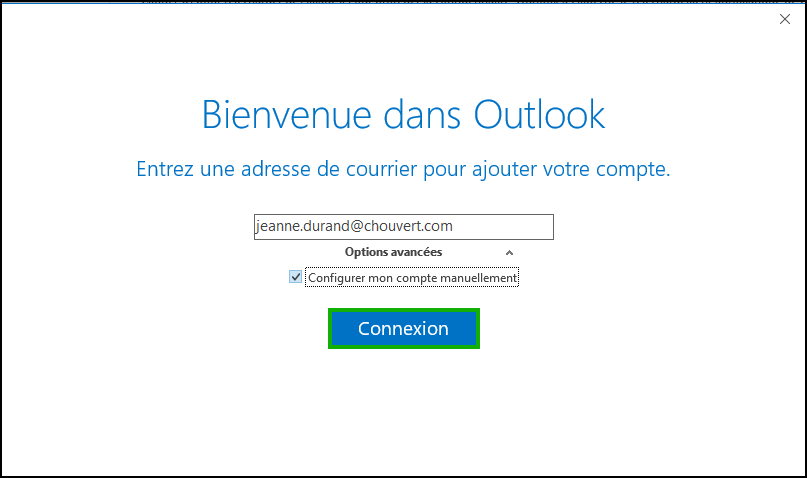
Sélectionnez le type de compte Exchange.
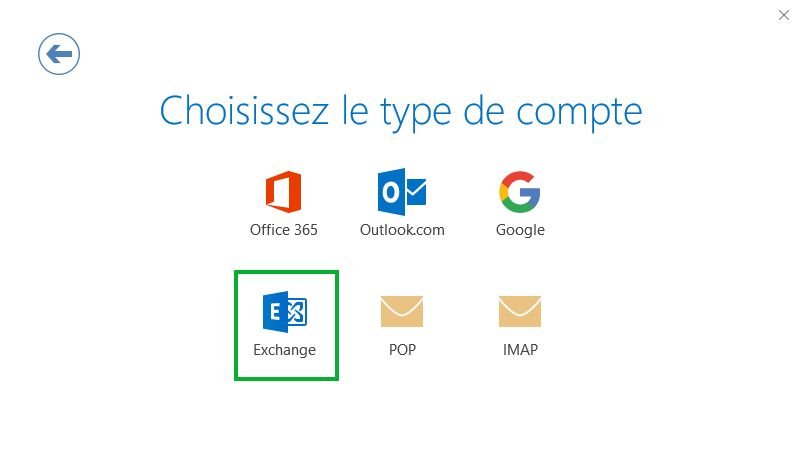
Votre ordinateur se connecte maintenant aux serveurs Microsoft Exchange. Cela peut prendre quelques minutes.
Vous serez invité à autoriser Autodiscover à configurer Outlook en votre nom. Activez l'option Ne plus me poser la question à propos de ce site web et cliquez sur Autoriser.
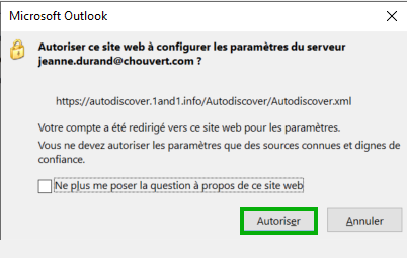
Saisissez votre mot de passe et cliquez sur OK.
Facultatif : pour enregistrer le mot de passe de manière permanente, activez l'option Enregistrer les données de connexion.
Cliquez sur OK.
La fenêtre Paramètres du compte Exchange s'affiche.Cliquez sur Suivant.
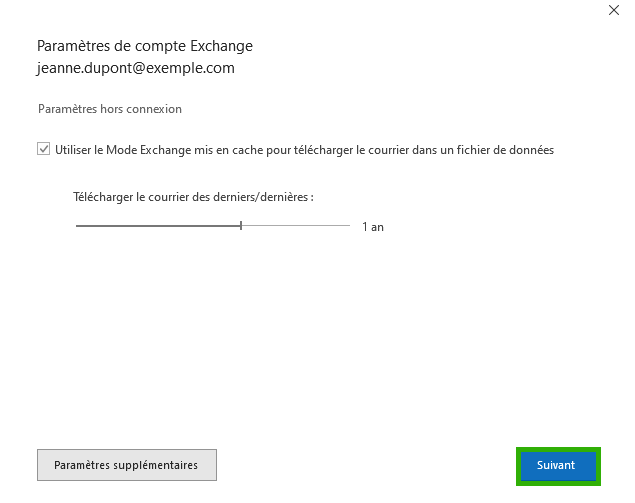
La fenêtre Ajouter un compte avec succès s'affiche.
Cliquez sur Terminé.
C'est terminé ! Votre compte Microsoft Exchange est maintenant configuré et prêt à être utilisé.
Vous trouverez ci-dessous des solutions aux problèmes que vous pourriez rencontrer.
La configuration automatique du compte Microsoft Exchange 2019 échoue.
Si la configuration de Microsoft Exchange 2019 dans Outlook pour Microsoft 365 échoue, vérifiez si un enregistrement Autodiscover a été créé dans les paramètres DNS de votre domaine. Le cas échéant, créez un enregistrement Autodiscover si votre domaine n'en possède pas.
Vous trouverez de plus amples informations dans cet article :
Vérifier les paramètres Autodiscover de votre domaine
Malgré un enregistrement Autodiscover correct, le compte Microsoft Exchange 2019 ne peut pas être configuré automatiquement.
Si vous commandez à nouveau le domaine ou si vous modifiez les paramètres DNS, la mise à jour des paramètres DNS peut parfois prendre un certain temps.
Lors de la configuration, la fenêtre de connexion d'Office 365 s'affiche toujours.
Si vous utilisez une version d'Outlook fournie dans le cadre d'Office 365 et que la fenêtre de connexion d'Office 365 s'affiche lors de la configuration du compte Microsoft Exchange 2019, suivez les instructions de l'article suivant :