Ajouter un compte Microsoft® Exchange 2019 pour l'archivage d'emails
Veuillez utiliser la fonction « Imprimer » au bas de la page pour créer un PDF.
Cet article explique comment activer Archivage d'emails pour un compte Microsoft Exchange 2019.
Une boîte de réception email peut être ajoutée à Archivage d'emails lors de sa création ou à tout moment par la suite.
Remarque
Par défaut, les e-mails archivés sont conservés pendant 11 ans à compter de la date de réception, puis supprimés. Vous pouvez à tout moment modifier la politique de conservation en vigueur et définir une autre période de conservation. Dans ce cas, vous avez également la possibilité de conserver tous les e-mails archivés pour une durée illimitée. Vous pouvez également créer de nouvelles politiques de conservation afin de définir des périodes de conservation individuelles pour une ou plusieurs boîtes de réception.
L'article suivant explique comment modifier une politique de conservation existante :
Personnaliser une politique de conservation
Pour obtenir des instructions pour créer une nouvelle politique de conservation, veuillez consulter l'article suivant :
Créer une politique de conservation
Créez un nouveau compte Microsoft Exchange 2019 et ajoutez-le à votre Archivage d'emails
Pour créer un nouveau compte Microsoft Exchange 2019 et l'ajouter à Archivage d'emails, veuillez suivre ces étapes :
- Connectez-vous à votre compte IONOS.
Dans le coin supérieur gauche de la navigation principale, cliquez sur Menu puis sur Email.
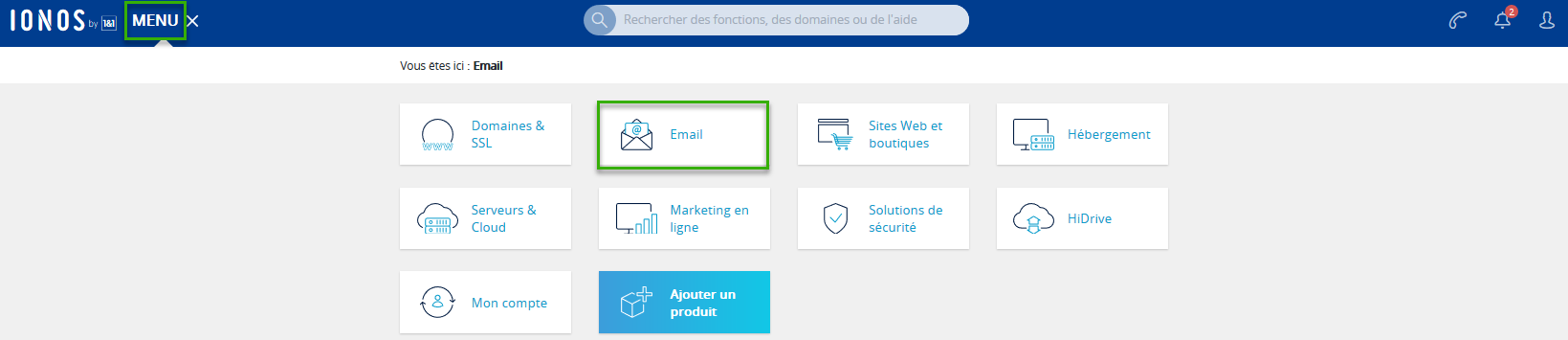
- Facultatif : si vous avez plusieurs contrats, sélectionnez le contrat dans lequel vous voulez effectuer l'action souhaitée. La capture d'écran suivante peut être différente si vous utilisez la vue en liste au lieu de la vue en mosaïque.
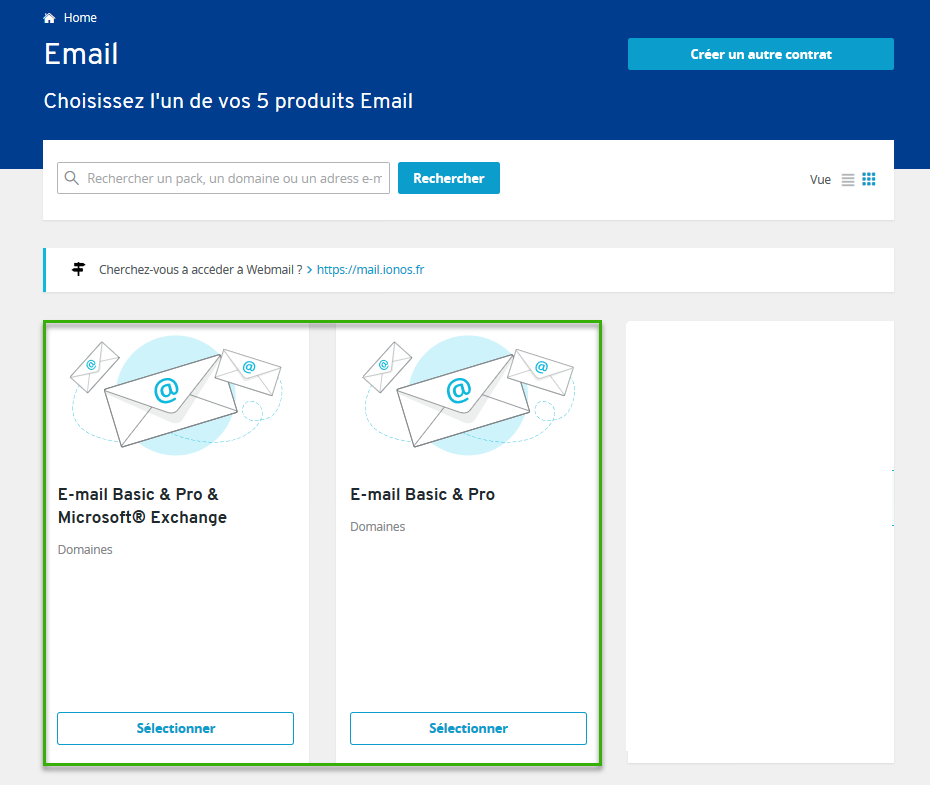
Cliquez sur Créer une nouvelle adresse email.
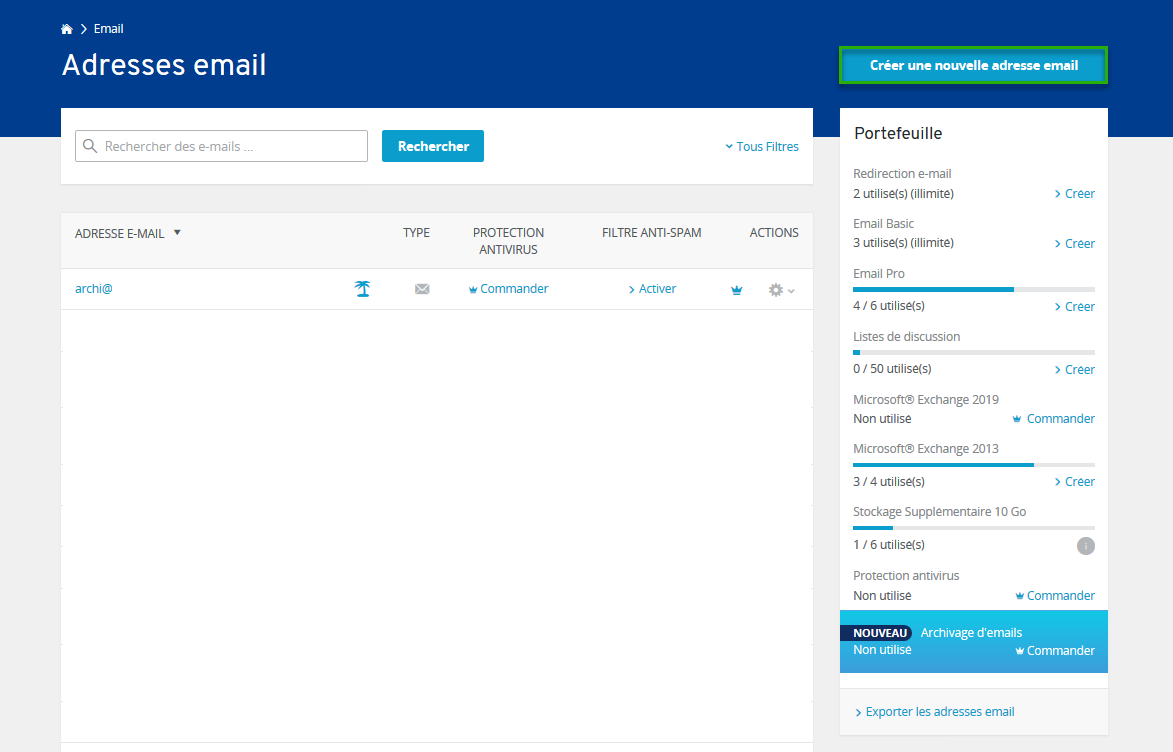
Sélectionnez le type Microsoft Exchange 2019 et commandez Microsoft Exchange 2019 si nécessaire.
Dans le champ E-Mail, entrez le nom d'utilisateur souhaité.
Facultatif : sélectionnez le nom de domaine souhaité.
Dans le champ Nom d'affichage, saisissez le nom d'affichage souhaité.
Dans le champ Mot de passe, entrez le mot de passe souhaité.
Cochez l'option Activer Archivage d'emails pour cette adresse email.
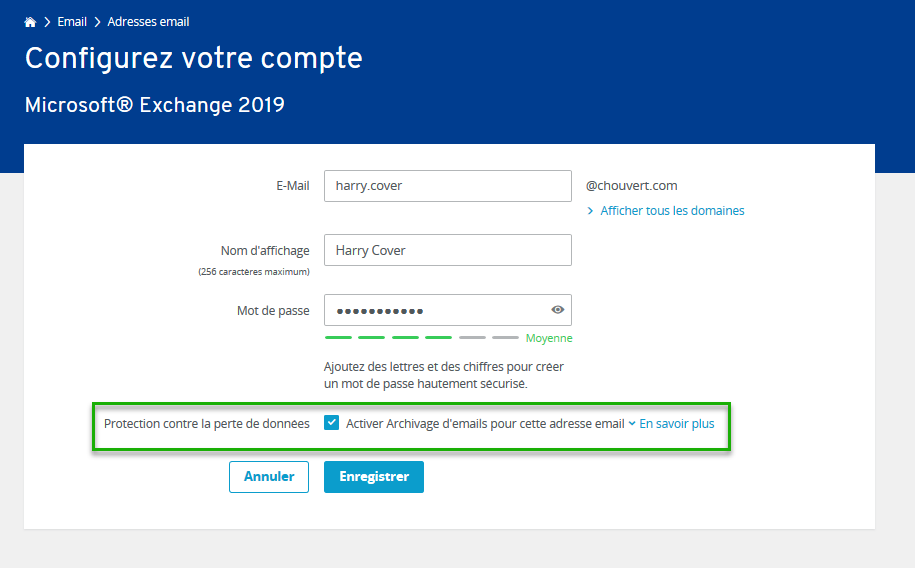
Cliquez sur Enregistrer.
Le compte Microsoft Exchange 2019 est créé et l'archivage des emails est automatiquement activé pour ce compte.
Ajouter un compte Microsoft Exchange 2019 existant pour l'archivage d'emails
Pour ajouter par la suite un compte Microsoft Exchange 2019 existant à l'archivage d'emails, procédez comme suit :
- Connectez-vous à votre compte IONOS.
Dans le coin supérieur gauche de la navigation principale, cliquez sur Menu puis sur Email.
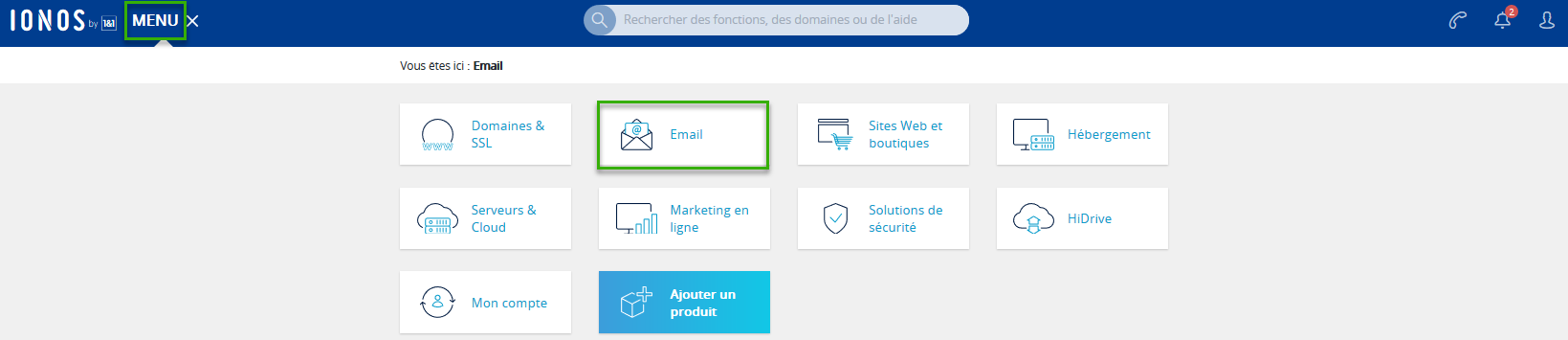
- Facultatif : si vous avez plusieurs contrats, sélectionnez le contrat dans lequel vous voulez effectuer l'action souhaitée. La capture d'écran suivante peut être différente si vous utilisez la vue en liste au lieu de la vue en mosaïque.
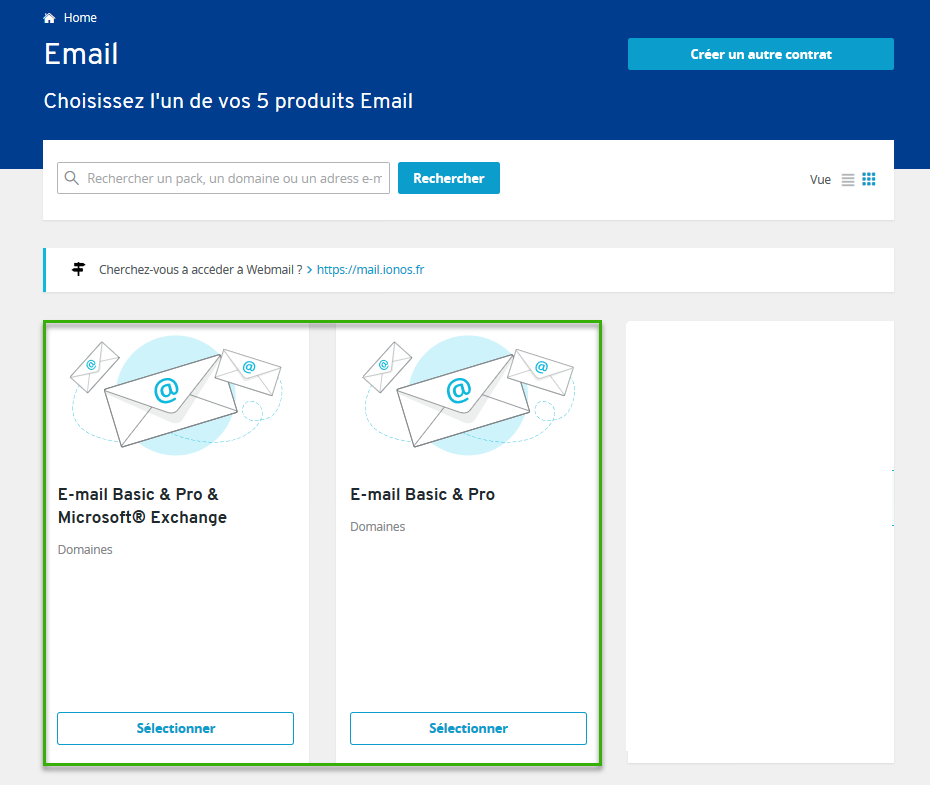
À côté de l'adresse email souhaitée, dans la colonne Actions, cliquez sur l'engrenage. Cliquez ensuite sur Archivage d'emails.
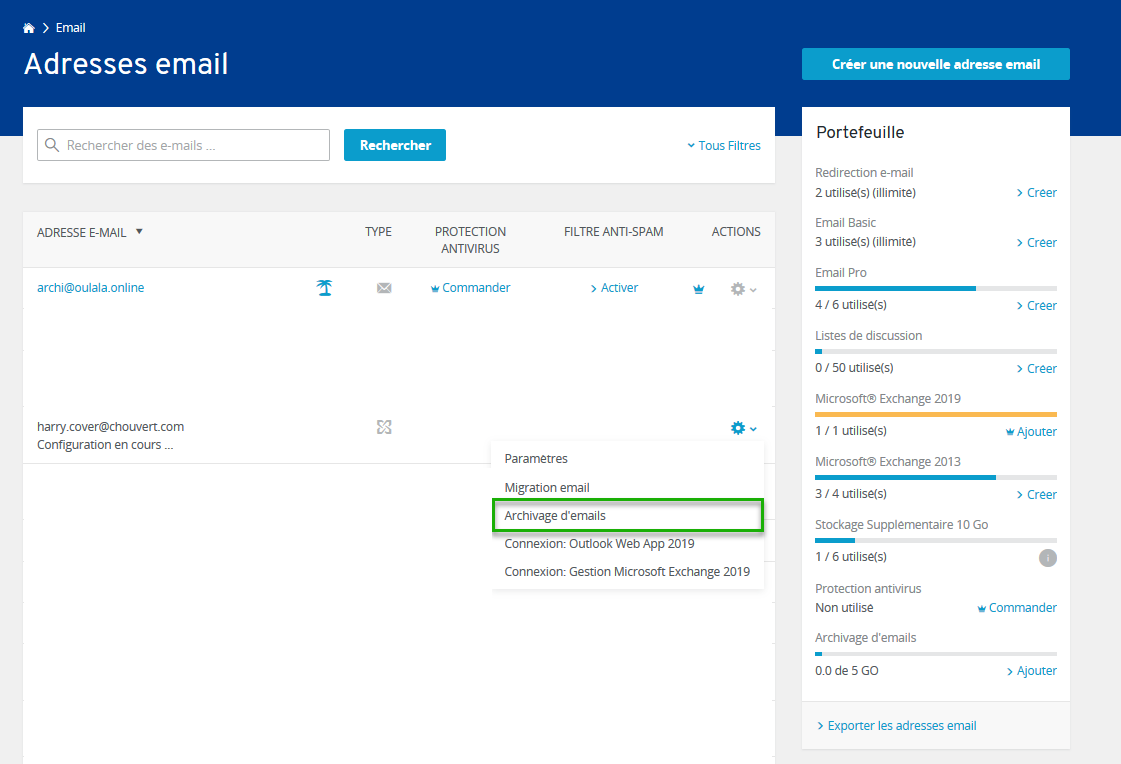
Cliquez sur Activer maintenant.
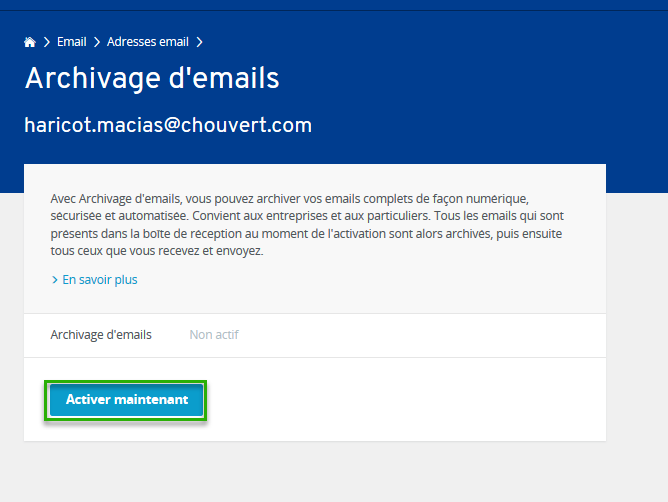
L' Archivage d'emails est activé pour le compte Microsoft Exchange 2019. L'archivage commence maintenant automatiquement pour tous les emails contenus dans cette boîte de réception.